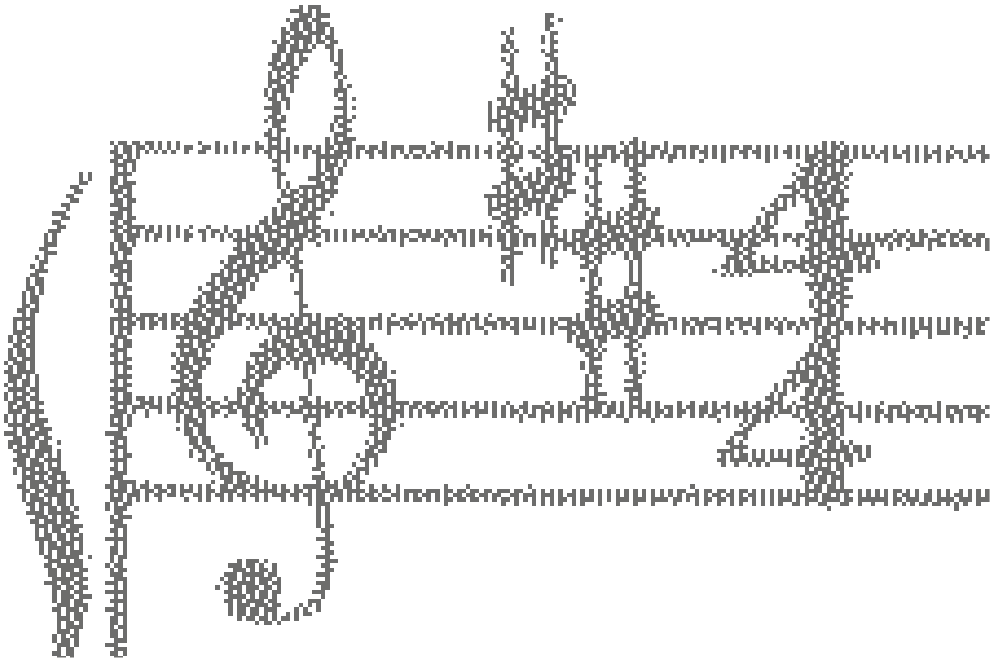Troubleshooting: Recognition Results
Known recognition result issues and solutions …
1. Poor Recognition quality.
The scan was too light or the original score was faded, with broken or missing note stems an staff lines or was poorly scanned.
Open the .TIF file in SmartScore (it will automatically open in the Image Editor). Examine the image carefully. If you see note stems and staff lines broken and poorly defined, check if the original is poorly printed. Scanning at a darker setting may improve your results. Otherwise, recall the old saying: "Garbage in. Garbage out."
Zoom in closely into the .TIF pane (in yellow). Look for the tell-tale signs of half-tone / dithering: what should be solid areas of black are made up of many tiny black dots.
Delete the file. It is unusable. Rescan using SmartScore’s scanning interface or your scanner’s software making sure you select "Grayscale" (or "Document" or "Text"). Dithered images are always Black&white (1-bit).
The sheet music is handwritten, containing handwriting-like musical character sets ("jazz fonts" or, is not standard notation (e.g. shaped notes / sacred harp).
If the manuscript resembles printed notation, then you may have reasonably good recognition results and you won’t have to enter notes in one-by-one.
Problems occurred during scanning.
If pages were skewed or crooked, use the Deskew tool in SmartSocre’s Image Editor to straighten it.
2. Staves (parts) that ought to belong together become detached and appear as separate systems.
If binder hole punches penetrated system brackets or if the original music had faded lines and brackets were broken, staff lines will become unlinked.
Either draw lines to restore brackets in the Image Editor and recognize again. Or, if already recognized, rejoin broken systems using the Part Linking tool ( +
) in the note editor.
3. "Page xx failed to recognize" message during recognition, but successfully created an .ENF file.
SmartScore may ignore a page that it can’t recognized. It’s best to make a note of the offending page, locate the problem and then correct it.
If you locate the offending page, you need only scan that page again and save it as a .TIF file. Select Begin Recognition in SmartScore. In the List of Files window, REMOVE the bad page. Then push Add files to list button, locate your rescanned page and select to add it to the list. Use either the Move up or Move down button to shuffle it into its rightful place. Then push Begin Recognition. SmartScore will ask if you want to overwrite the existing .TIF file. Push Yes.
Part of the scanned music was cut off.
Scan again making sure the music (not the page itself) is fully inside the glass scanning area.
Size of the original music exceeded the size of the scanner.
Consider using a scanner with a large scan area (e.g. Legal size scanner - 11” x 14”).
Or use a copy machine to reduce the size of the image onto paper that will allow the full image of the music to be scanned on an 8” x 11” scanner.
4. Barlines were not recognized and dropped or else appeared where they should be.
Page was skewed (twisted) when scanned.
Use the Deskew tool in SmartScore’s Image Editor to straighten the image.
Light leaked onto one of the edges of the page during scanning creating a long black mass along the edge of the image.
Rescan the page making sure there is sufficient pressure on spine of the book or original score that light from the scan bar does not leak onto the image.
You will not have to rescan all the pages, just the one offending page. Save it as a .TIF file and in the Begin Recognition window, push Add to List then Move up or Move down to slide it into place.
5. What ought to be lyrics (in blue) appears black.
Recognize again making sure Recognize Text and Lyrics is selected in Recognition Options.
6. What ought to be text (in between staff lines) appears blue.
Textural character strings were recognized as lyircs and therefore were assigned a blue color.
In Lyric mode ( +
), click on the note above the last incorrect character string and hit Delete (Backspace) to delete each lyric character.