Part Linking Tool (CMD + L)(CTRL + L)
When SmartScore recognizes "optimized" scores, it will probably assign one or more parts to the wrong staff because the order in which the parts appear may change from system to system. Should your recognized score contain such optimized systems, you can easily re-link incorrectly identified staff lines to their correct parts using SmartScore’s Re-link parts tool.
If system brackets are broken or missing from the scanned image (due to hole punches or incorrect positioning of the page during scanning), then some systems may have disconnected (floating) staff lines after Recognition. Fortunately, you won’t need to re-recognize... the Part Linking Tool can fix it.



How to get there …
How it works …
1. Re-linking staff lines to their correct parts
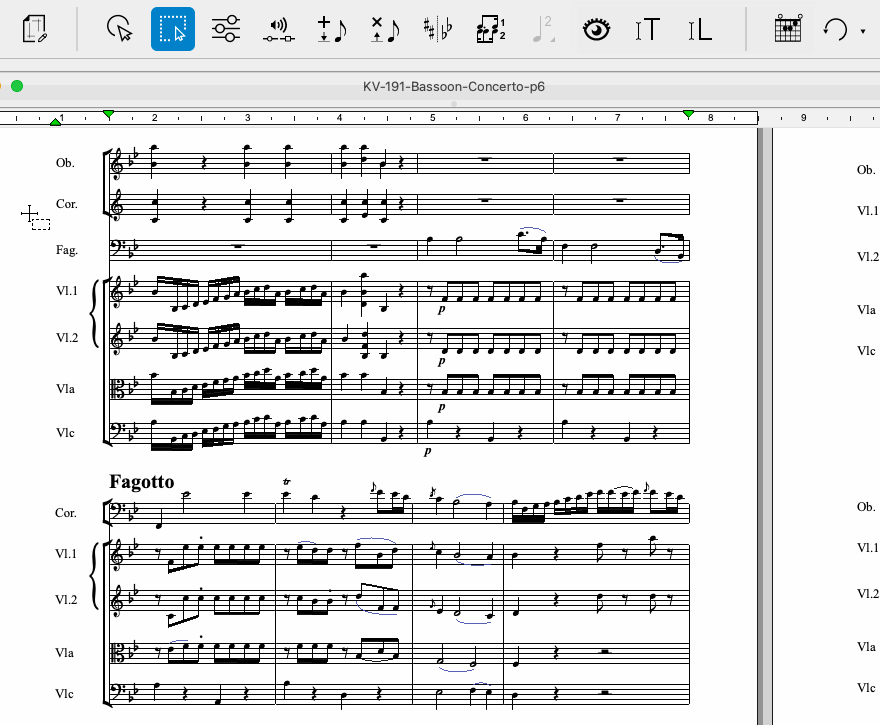
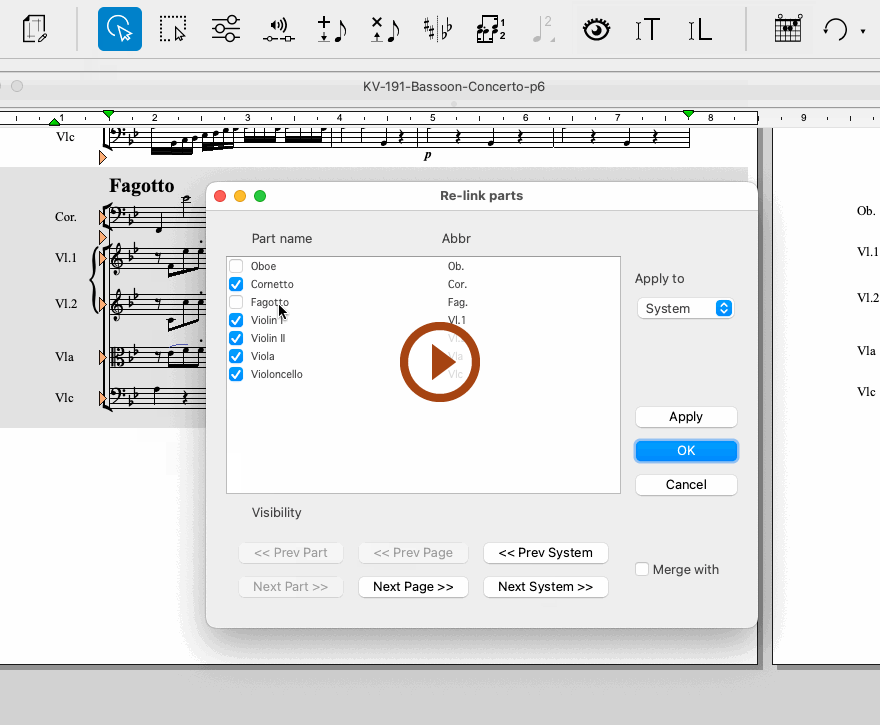
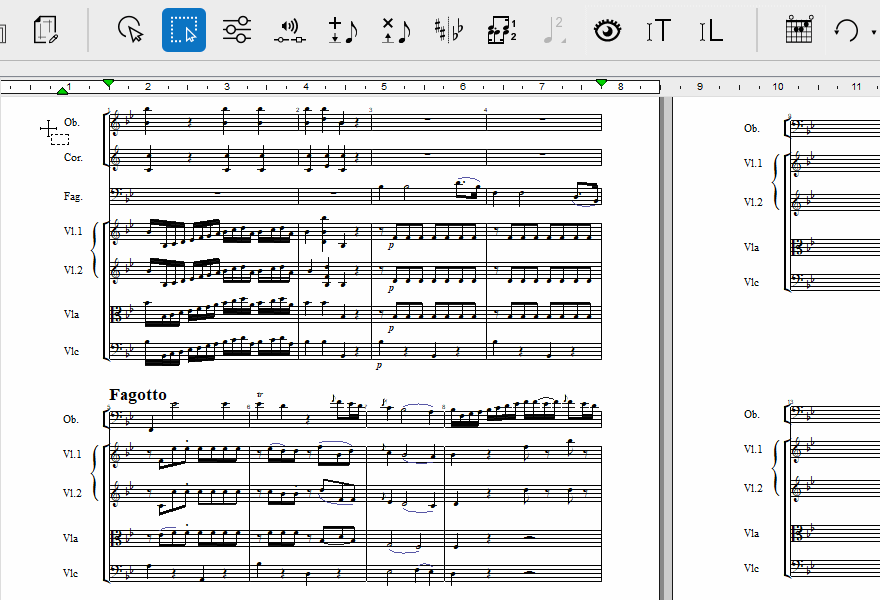
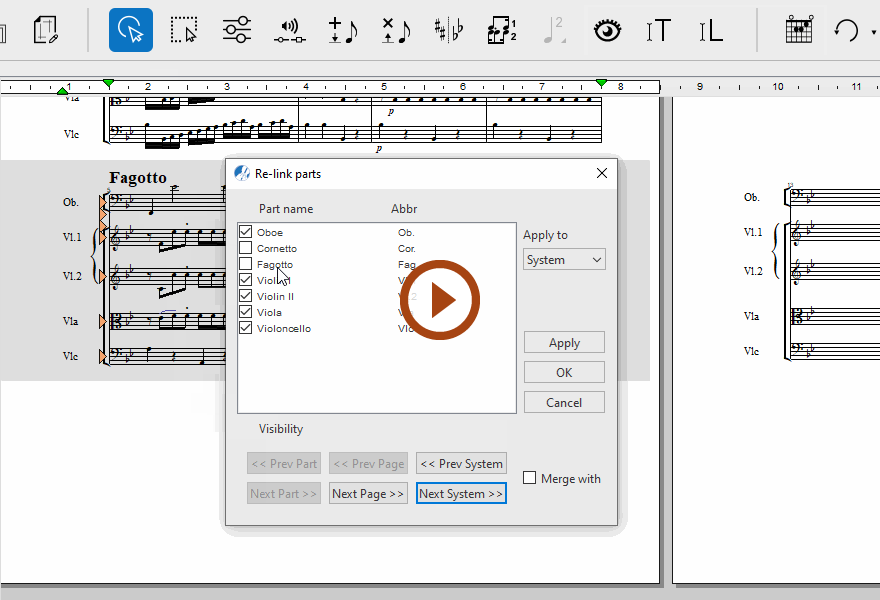
Part Names & Abbreviations …
You can easily identify which part names are assigned to staff lines in the score by selecting sub-menu. Part names and abbreviations are also displayed when you open the Re-link parts dialog box.
2. Merging disconnected parts
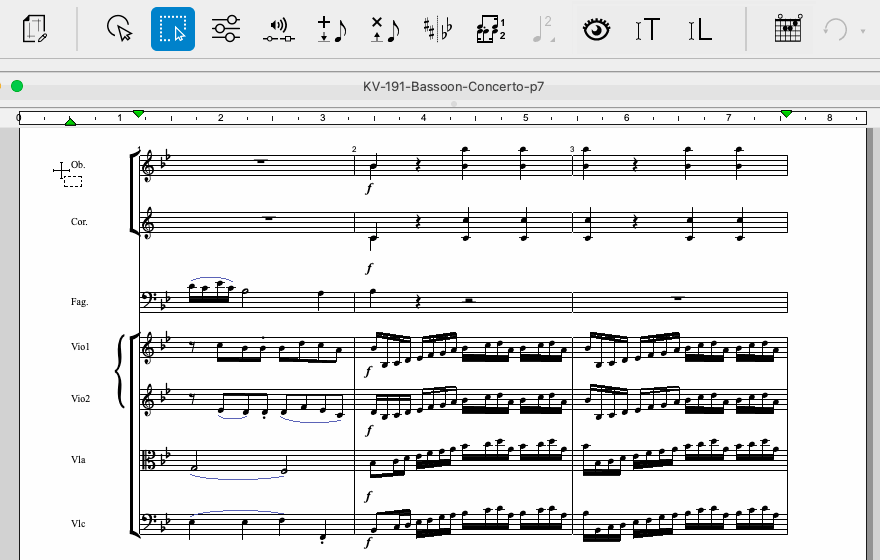
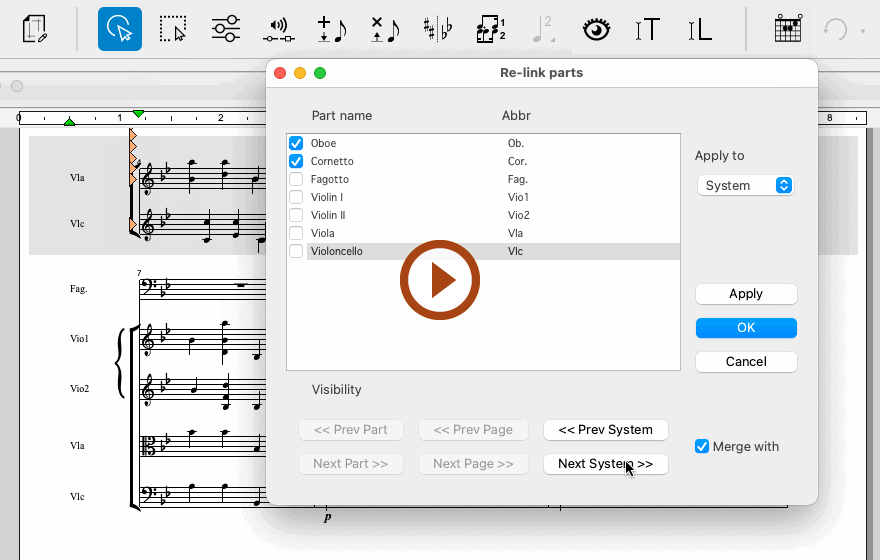
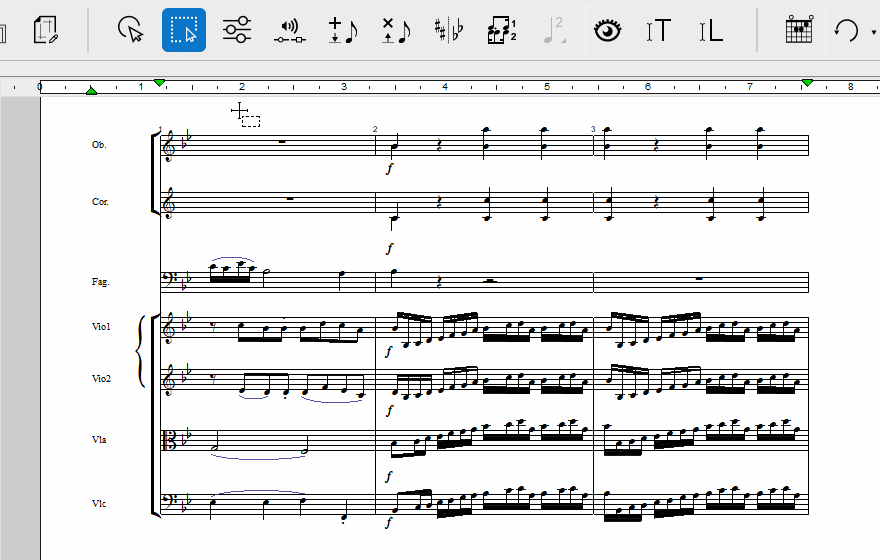
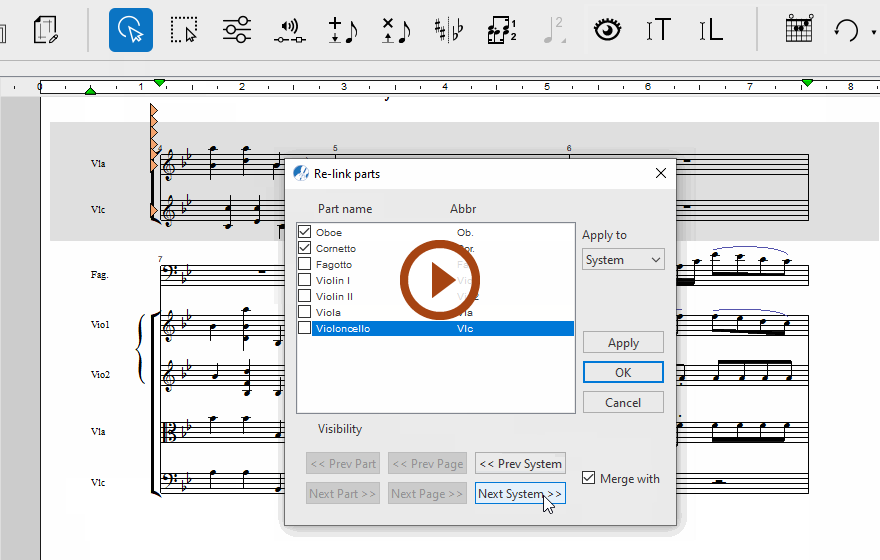
NOTE …
Keep in mind that there can only be as many parts checked in the display list as there are staff lines in the disconnected part or parts you are trying to re-link.