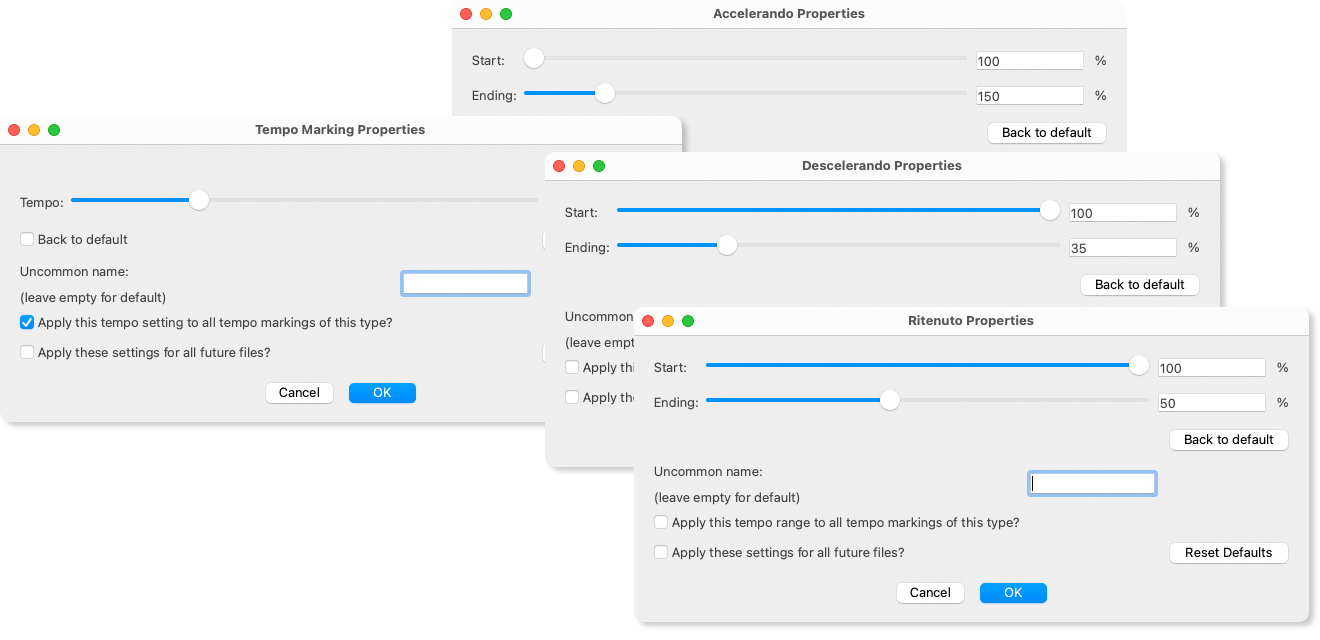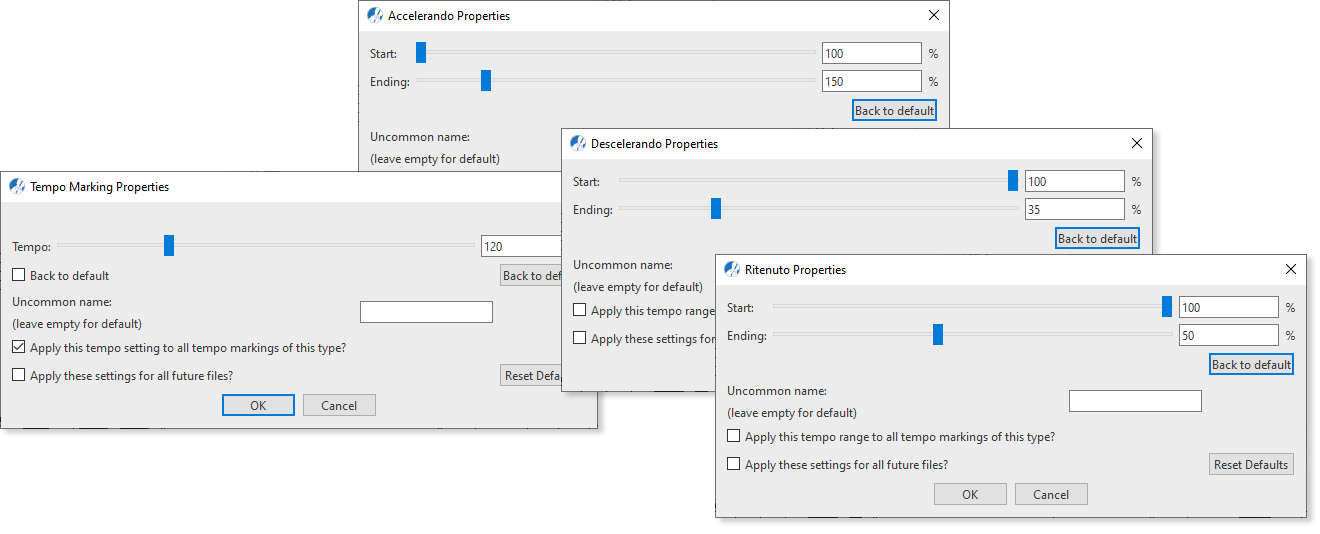Properties / Properties Tool
Tempo
Last updated: 07/30/2024
SmartScore offers several tools for setting and altering playback tempo. Standard tempo markings can be edited by clicking on them with the Properties tool. Our own Rubato tool provides a way to add subtle shifts in tempo to emulate human performance and is also known as phrasing.







How it works …
Inserting, editing and deleting tempo markings
2
Click anywhere to enter the selected marking. When entering a
rit.,
accel. or
decl. marking,
left-click and drag a frame over the notes (from top to bottom or from bottom to top) depending on how you want the arc to appear (above or below) the notes.
3
If necessary, hold down the
 key
key to enter
Nudge mode and drag the tempo marking to a new position. For accelerando, descelerando and ritardando / ritenuto markings drag the handle, that appears to the right of the mark, over the range you wish to have the effect. At the end point, it will return to the preset default tempo.
4
Select or hit
 +
+ 
. You will notice a orange, horizontal line inside the staves. This
Rubato Controller allows you to draw curves over the music to create small tempo shifts. To exit
Rubato mode, select
 +
+ 
again.
5
To delete a tempo marking, switch to
Delete mode 
(
 key
key) and click on the symbol.
Animation (0:46) - Inserting, editing and deleting tempo markings
Animation (0:52) - Inserting, editing and deleting tempo markings
How to edit tempo marking properties …
To open the properties dialogs for Tempo Markings, Ritenuto, Accelerando and Descelerando, select the Properties tool  (in Note Editor tab or Tools tab) or push the ESC key on your keyboard. Then click on any tempo marking in the current SmartScore document (e.g. Allegro, a tempo, rit, etc.).
(in Note Editor tab or Tools tab) or push the ESC key on your keyboard. Then click on any tempo marking in the current SmartScore document (e.g. Allegro, a tempo, rit, etc.).
Features
These dialog boxes allow you to edit the default playback tempo for markings such as Adagio, Allegro, Moderato, Presto etc.
Tempo slider: Use this slider to reset the playback tempo for the selected tempo mark. The value corresponds to BPM (beats per minute) and is in the range from 20 (very slow) to 400 (very fast).
Start (%), Ending (%) sliders: These values represent the beginning and ending playback volume over the selected range of notes (in percentages)
Uncommon name: Apply a different name to this mark.
Back to default (button): Push this button to discard any changes made to the selected tempo marking while the dialog window was open.
Apply this tempo range / settings to all selected dynamic markings of this type: Check this box if you want to apply the settings to all tempo markings of this type within the current document.
Apply settings for all future documents: Check this box if you want to apply the settings to tempo markings of this type in all subsequent SmartScore files that are created.
Reset presets (button): Push this button to reset tempo markings of this type to the installation default.
Next page ➜
Expressions
See also ⚆⚆
ArticulationsGraphical MIDI ControllersControllers in MIDI Piano Roll viewProperties Tool (Overview)Properties (Overview)
Navigation ⚐
TOCIndexKeyword searchQuick-keysHomeMacintosh help







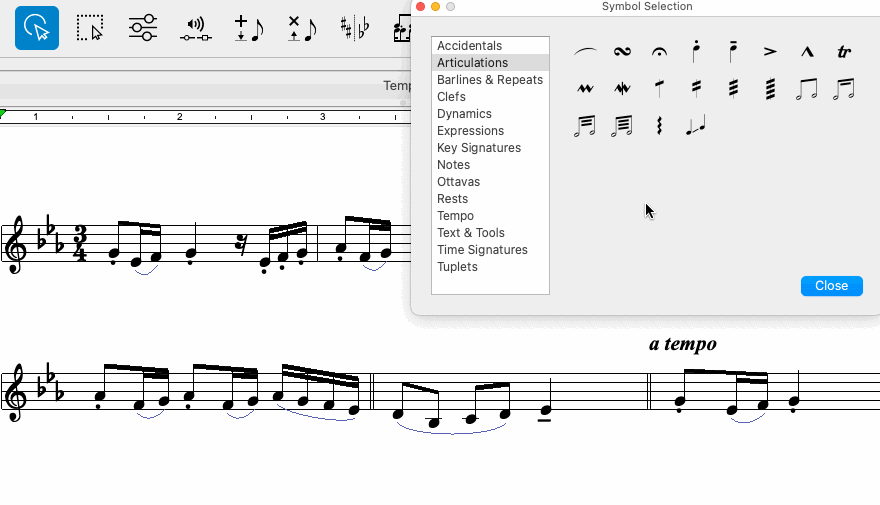
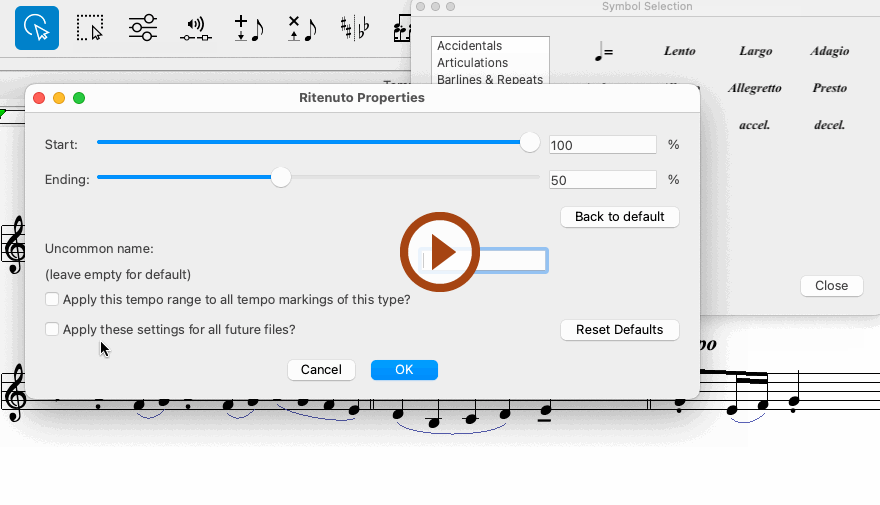
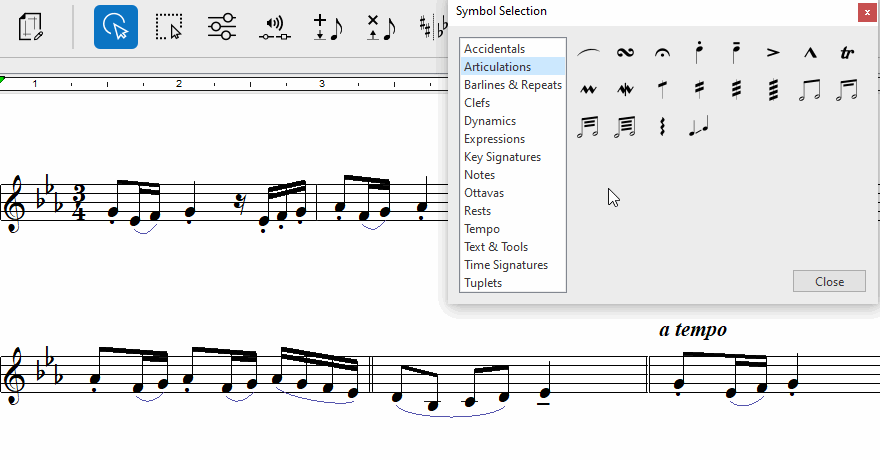
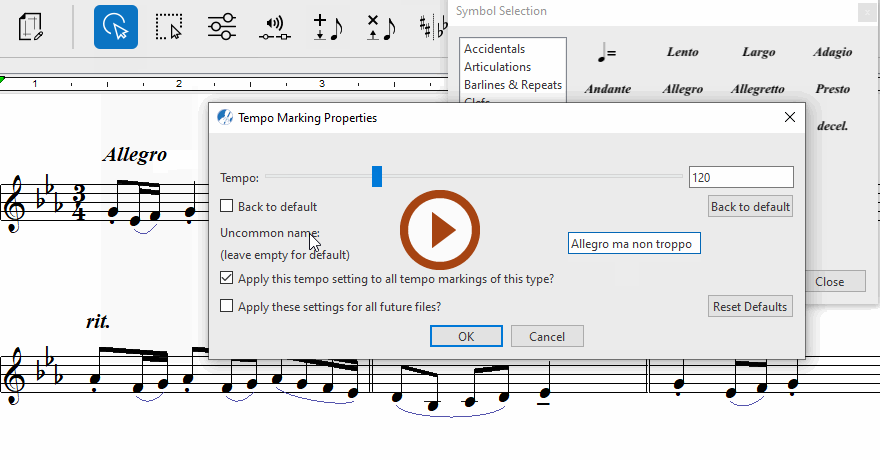
(in Note Editor tab or Tools tab) or push the ESC key on your keyboard. Then click on any tempo marking in the current SmartScore document (e.g. Allegro, a tempo, rit, etc.).