The Transposition window
Transpose your score by key. Includes parsing for change-of-key signatures. Select the limits tab to apply transposition to one or more parts by clef. Or, if you want to detune a transposed instrument, by pitch.

How to get there …
To open the Transposition dialog, select the Transposition button  located in both the Note Editor and Playback toolbars. The
located in both the Note Editor and Playback toolbars. The 
 +
+  combination on your keyboard also opens the dialog as well as from the menu selection.
combination on your keyboard also opens the dialog as well as from the menu selection.
1
What do you want transposed ?
Choose to transpose by "Clef", by "Key" or simply by "Pitch".
Choose to transpose by "Clef", by "Key" or simply by "Pitch".
2
Type / Limits
The Type tab lets you choose whether to transpose by key or by clef. Choose the Limits tab to limit the range and/or parts that you want to be applied during transposition.
The Type tab lets you choose whether to transpose by key or by clef. Choose the Limits tab to limit the range and/or parts that you want to be applied during transposition.
3
Scroll bar
Scroll up or down to select a different clef sign depending on the type of sign you choose.
Scroll up or down to select a different clef sign depending on the type of sign you choose.
3
Scroll bar
Scroll up or down to select a different key signature depending on the type of sign you choose.
Scroll up or down to select a different key signature depending on the type of sign you choose.
4
Clef display
The clef sign you see displayed in the Transpose window reflects the Active Staff line where your cursor was positioned. This information is important only when you want to limit transposition to a single part.
The clef sign you see displayed in the Transpose window reflects the Active Staff line where your cursor was positioned. This information is important only when you want to limit transposition to a single part.
5
Transpose options
Normally, these default options ought to remain as is. But for special cases, they too can be changed and applied.
Normally, these default options ought to remain as is. But for special cases, they too can be changed and applied.
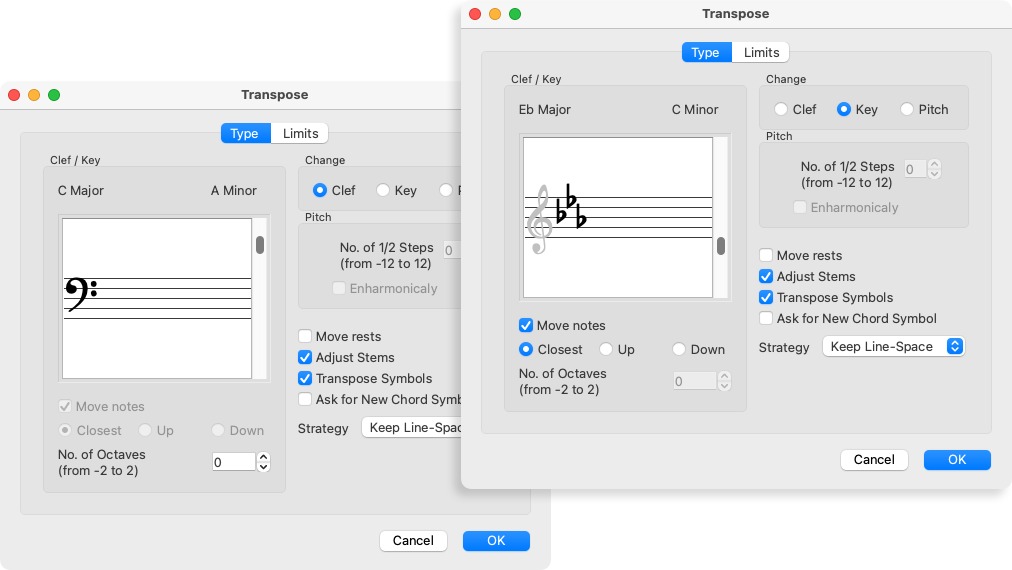
1
What do you want transposed ?
Choose to transpose by "Clef", by "Key" or simply by "Pitch".
Choose to transpose by "Clef", by "Key" or simply by "Pitch".
2
Type / Limits
The Type tab lets you choose whether to transpose by key or by clef. Choose the Limits tab to limit the range and/or parts that you want to be applied during transposition.
The Type tab lets you choose whether to transpose by key or by clef. Choose the Limits tab to limit the range and/or parts that you want to be applied during transposition.
3
Scroll bar
Scroll up or down to select a different clef sign depending on the type of sign you choose.
Scroll up or down to select a different clef sign depending on the type of sign you choose.
3
Scroll bar
Scroll up or down to select a different key signature depending on the type of sign you choose.
Scroll up or down to select a different key signature depending on the type of sign you choose.
4
Clef display
The clef sign you see displayed in the Transpose window reflects the Active Staff line where your cursor was positioned. This information is important only when you want to limit transposition to a single part.
The clef sign you see displayed in the Transpose window reflects the Active Staff line where your cursor was positioned. This information is important only when you want to limit transposition to a single part.
5
Transpose options
Normally, these default options ought to remain as is. But for special cases, they too can be changed and applied.
Normally, these default options ought to remain as is. But for special cases, they too can be changed and applied.
5
Transpose options
Normally, these default options ought to remain as is. But for special cases, they too can be changed and applied.
Normally, these default options ought to remain as is. But for special cases, they too can be changed and applied.
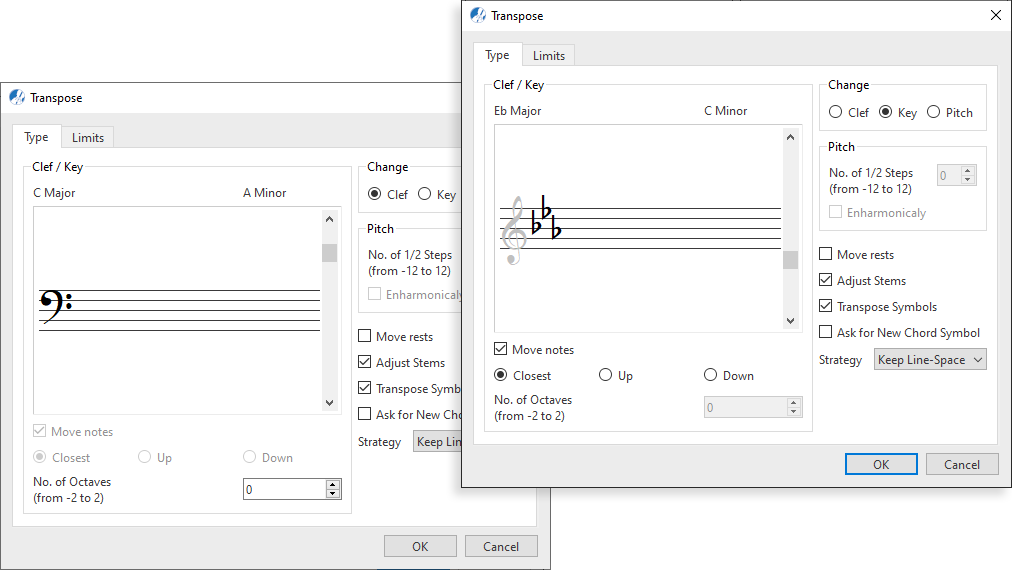
Main functions of the Transposition window …
1
What do you want transposed ? Choose to transpose by "Clef", by "Key" or simply by "Pitch".2
Type / Limits: The Type tab lets you choose whether to transpose by key or by clef. Choose the Limits tab to limit the range and/or parts that you want to be applied during transposition.3
Scroll bar: Scroll up or down to select a different key signature or clef sign depending on the type of sign you choose.4
Clef display: The clef sign you see displayed in the Transpose window reflects the Active Staff line where your cursor was positioned. This information is important only when you want to limit transposition to a single part.5
Transpose options: Normally, these default options ought to remain as is. But for special cases, they too can be changed and applied.