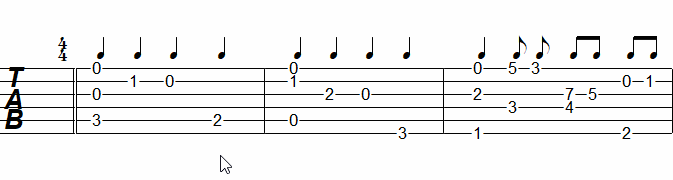Editing tablature notation
SmartScore’s TAB editor displays both rhythmic values as well as punctuation (note spacing). Fret numbers are editable and can also be dragged from string to string as necessary. Here’s how.




How it works …
Entering a note / fret fingering symbol
2
Position your cursor over the string where you wish to insert a new note / fret number. Left-click and an editable number box will open. Type your desired fret number.A new rhythmic symbol will appear above the inserted fingering because you added another beat to the measure. The yellow "error measure" overlay will tell you if your note values add up to the default time signature.
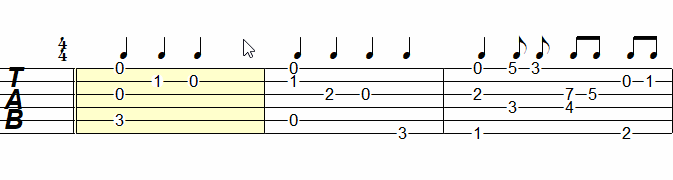
Changing an existing note / fret number
1
To edit an existing fret number, a note value must be selected first. Left-click onto any existing fret number.2
An editable number box will open. Type your desired fret number.By default, you have four seconds to enter a new number before the edit frame disappears. You can adjust the timing of the edit frame in by going to and resetting the timer.
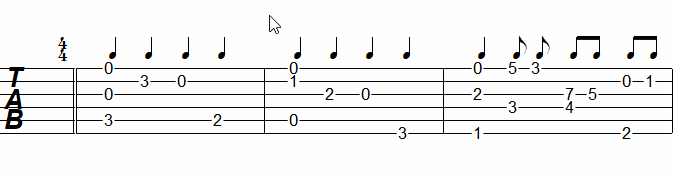
2-digit fret number to single digit fret number …
If the existing fret number field is populated with 2 digits, enter the number "0" first. For example, to change 12 to 2, enter 02.
Changing the rhythmic value of a fretted note or note cluster
2
Hover your mouse pointer over the rhythm symbol you wish to change that is positioned one or more fret numbers.3
When the symbol highlights , left-click on it. The symbol will change to the newly-selected value. In addition, spacing between symbols and fret numbers will automatically adjust horizontally.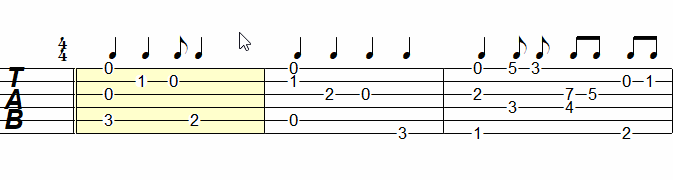
Deleting a fretted note
1
Activate the Delete mode by hitting the 2
With your cursor displaying a greyed "X", click on one or more fret numbers to remove them from the TAB staff.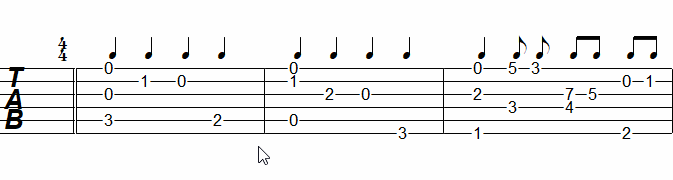
Cutting, copying and pasting multiple rhythm symbols and fret numbers
1
Use the Selection tool 2
Activate the function you wish to take (Delete with the 3
Perform your Paste (