Editing parts in System Manager
You can add, insert or remove a part using the Score Properties menu or you can accomplish it directly from inside the System Manager.
Adding a part from Score Properties …
Adding a new part can also be done from the Score Properties window activated by right-clicking into any staff line.

How it works …
Adding parts
1
Open the System Manager by holding down 2
Push the Add Part button. Notice that the Controlling System mode switches to Super System (displaying all parts contained in the score, whether visible or not).3
Click on the black dot of the part that will be adjacent to the part you wish to insert.4
Select Insert Above or Insert Below. A new part with empty measures will be inserted into the system where you indicated. The part list display will then switch back to Active system mode.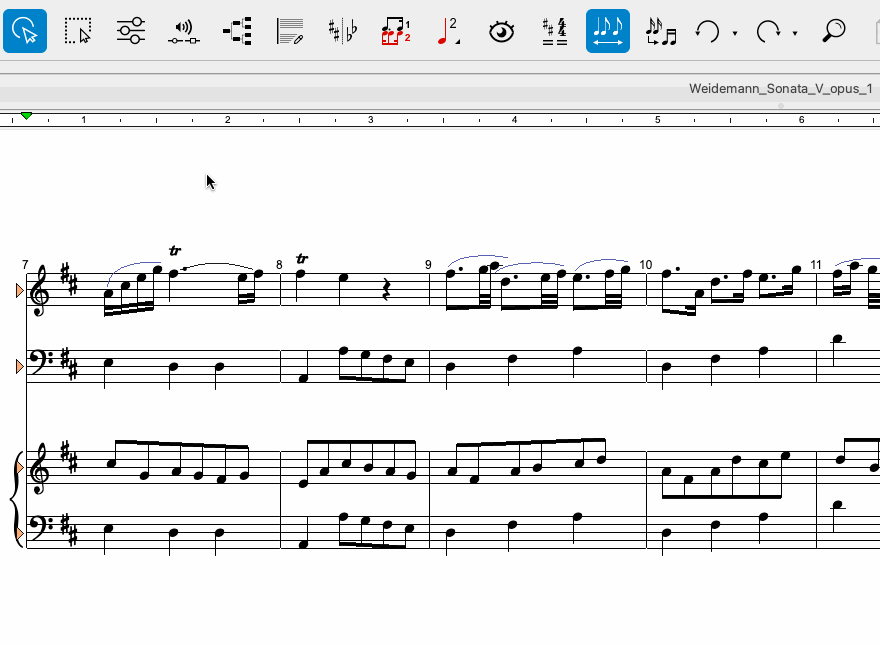
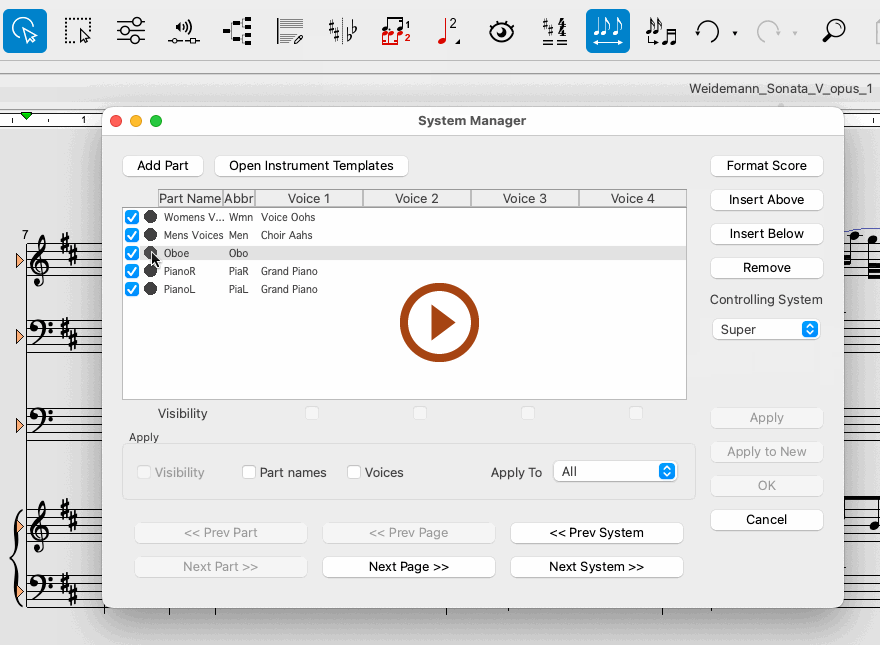
Animation (0:52) - Inserting and removing parts (System Manager)
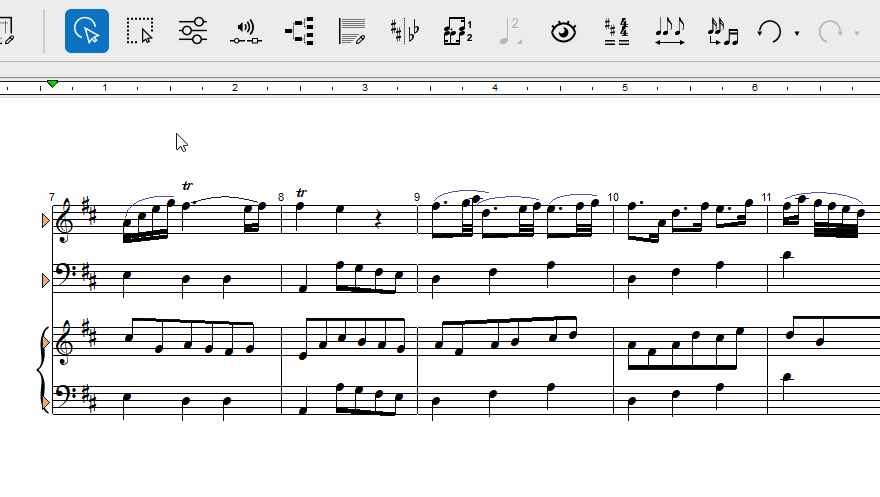
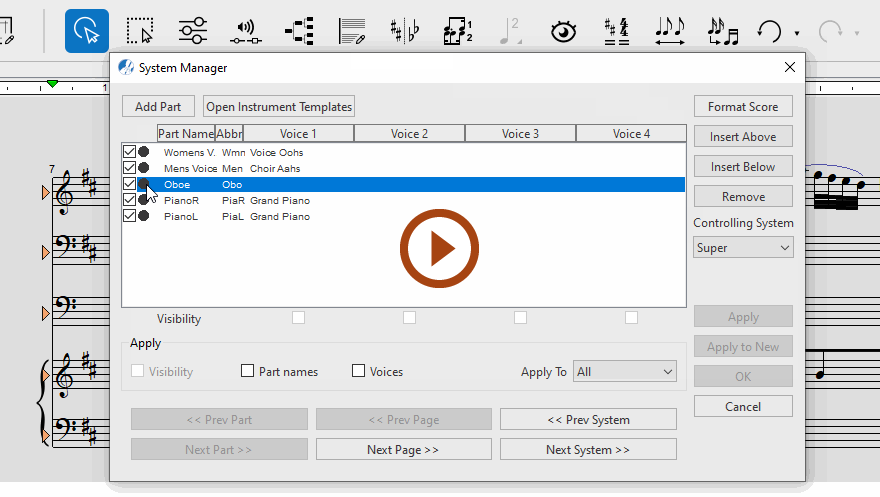
Animation (0:51) - Inserting and removing parts (System Manager)
Permanently removing a part
1
Select the part you wish to delete. Click on its black dot.2
Click on Remove button. The entire part will be removed from the score.