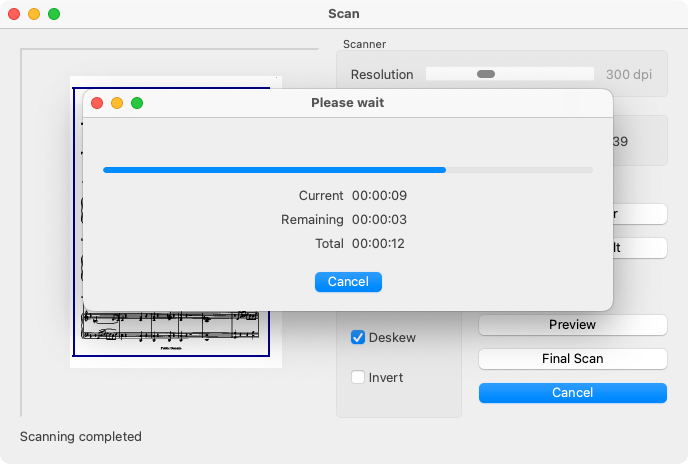Scanning from inside and outside SmartScore
Using SmartScore’s scanning interface has many advantages over scanning with the software that came with your scanner.
Should your scanner fail to respond to SmartScore’s "Scan" command, even with the latest driver installed, you can always use the scanning software that came with your scanner. Refer to settings belowShould your scanner fail to respond to SmartScore’s "Scan" command, even with the latest driver installed, you can easily switch to using Apple’s Image Capture app. See Using Image Capture settings below.

How it works …
A) Using SmartScore’s own scanning interface …
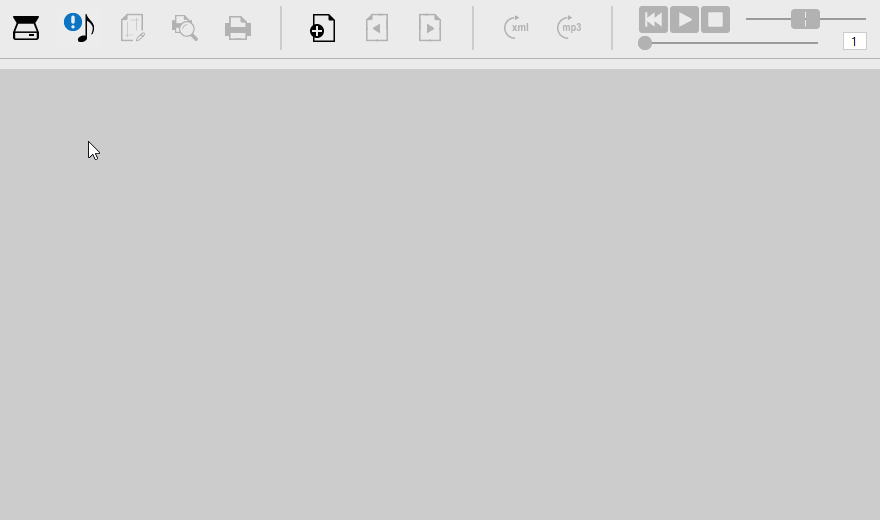
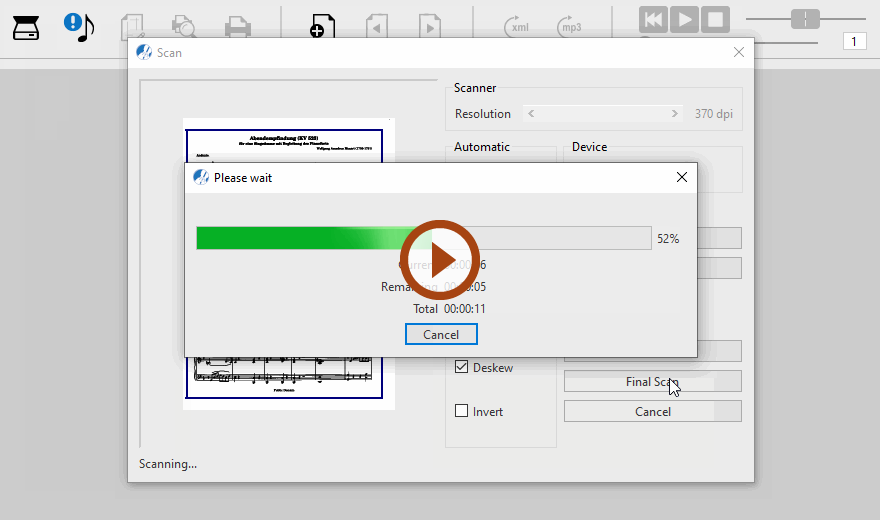
Main features in SmartScore’s own scanning interface
B) Using Apple’s Image Capture application
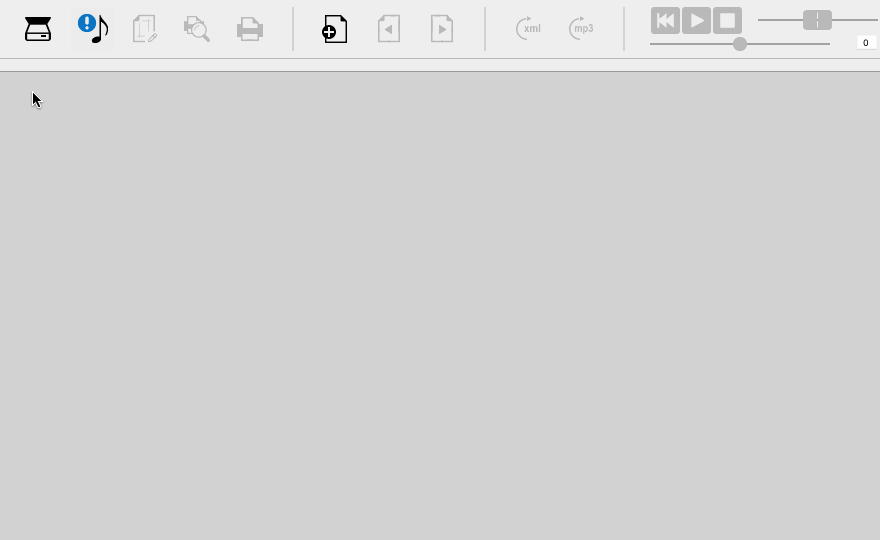
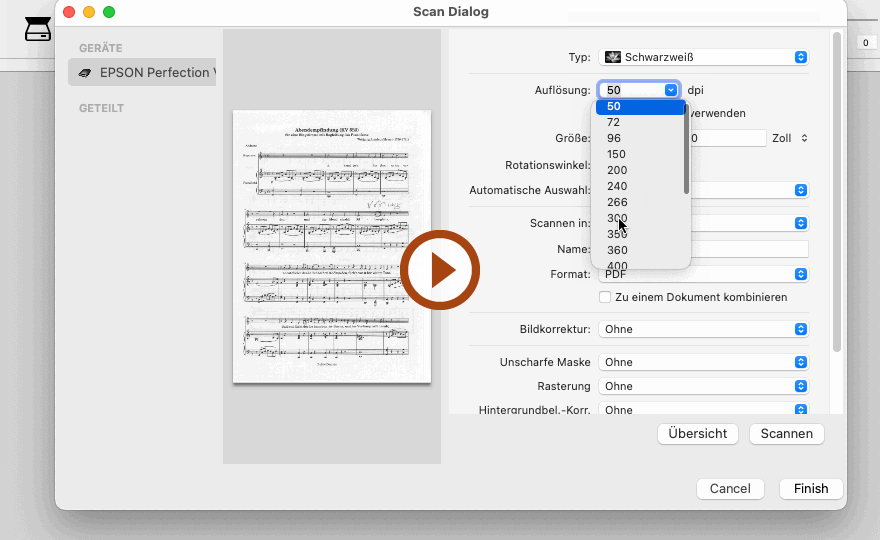
B) Using your scanner’s native scanning software
If you have problems scanning from SmartScore, the first thing to do is download and install the latest driver for your scanner model and computer operating system from your scanner/
Should your scanner fail to respond to SmartScore’s "Scan" command after installing and rebooting, you will need to scan outside of SmartScore using your scanner’s native scanning software. Apply the following settings when scanning outside of SmartScore: