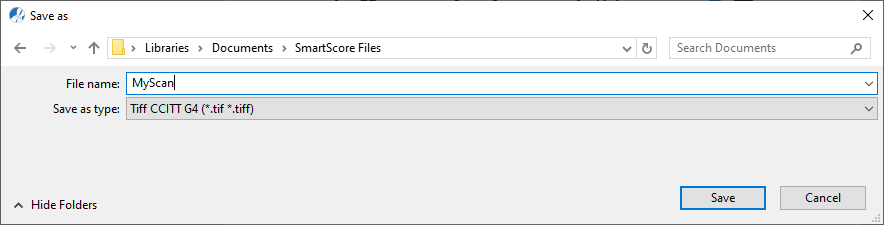Scanning and saving multiple pages
SmartScore can scan multiple pages then combine and save them in a single .TIF file. Multi-page PDF files are automatically converted into a single .TIF file automatically when opened.
If you are using the alternative (Apple’s Image Capture app), be sure to save as PDF (Format: PDF | Combine into single document = ON). See Scanning inside and outside SmartScore
Your scanner isn’t responding?
If your scanner fails to respond to the SCAN command after installing the most recent driver package from the manufacturer, go to and select Apple’s Image Capture. See also: Scanning from inside and outside SmartScore
If your scanner fails to respond to the SCAN command after installing the most recent driver package from the manufacturer, go to Scanning from inside and outside SmartScore
Scanning successive pages…
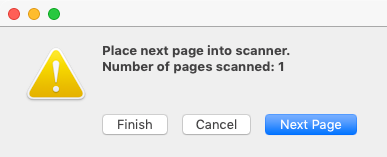
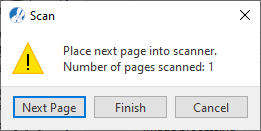
When you have scanned all the pages of your score…
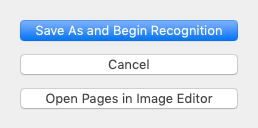
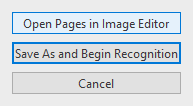
Note …
We always recommend you open your scanned music in SmartScore’s Image Editor. This will allow you to fine-tune darkness/lightness of greyscale images using the Thresholding tool. You will also be able to De-skew, Crop, Draw, Erase and Cut and paste the images prior to Recognition.
Saving scanned files…
After you’ve finished scanning music pages or after opening a PDF file that has been automatically converted, select Save and Begin Recognition. Save the .TIF file to the working directory you created earlier. Following Recognition, you’ll see the scanned. TIF image view and recognized .ENF version together in a synchronized split-screen display format.
Enter a name and Save the converted .TIF file. When recognition begins, the name you give will be assigned to the resulting SmartScore .ENF file.
This is the preferred file type. Other file types may not be able to save multiple pages or have the same high level of lossless compression.
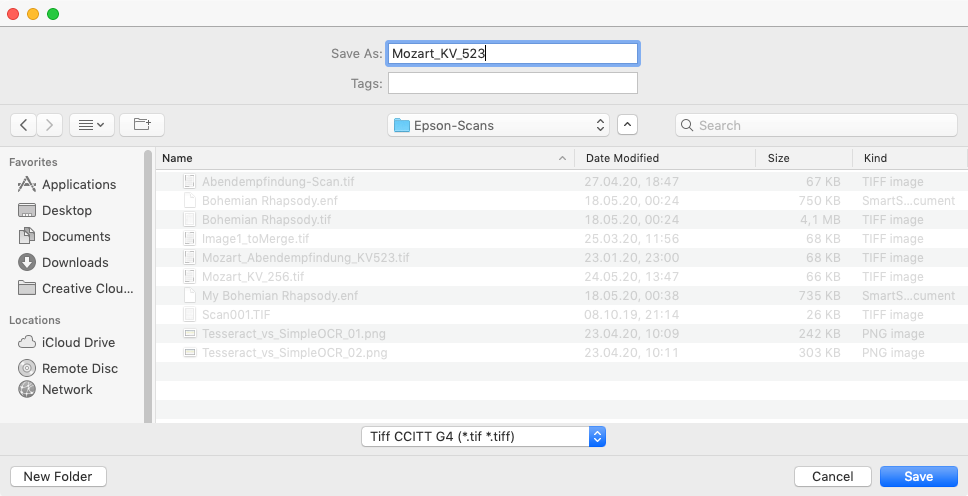
Enter a name and Save the converted .TIF file. When recognition begins, the name you give will be assigned to the resulting SmartScore .ENF file.
This is the preferred file type. Other file types may not be able to save multiple pages or have the same high level of lossless compression.