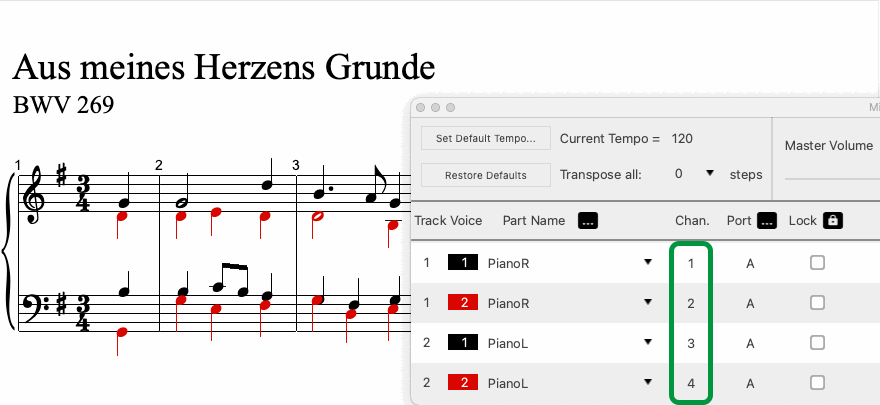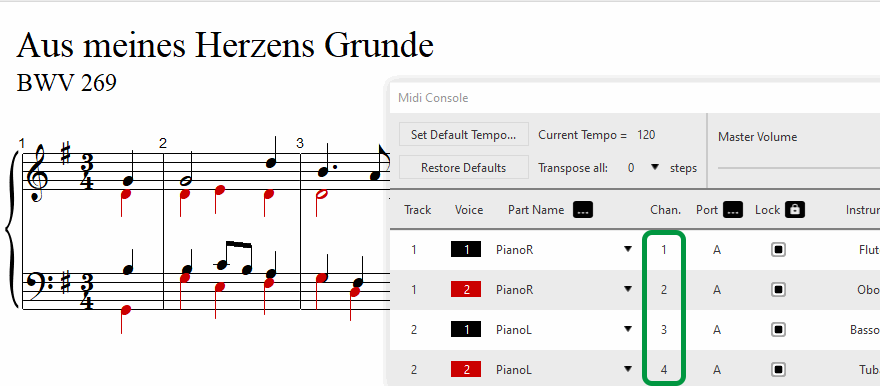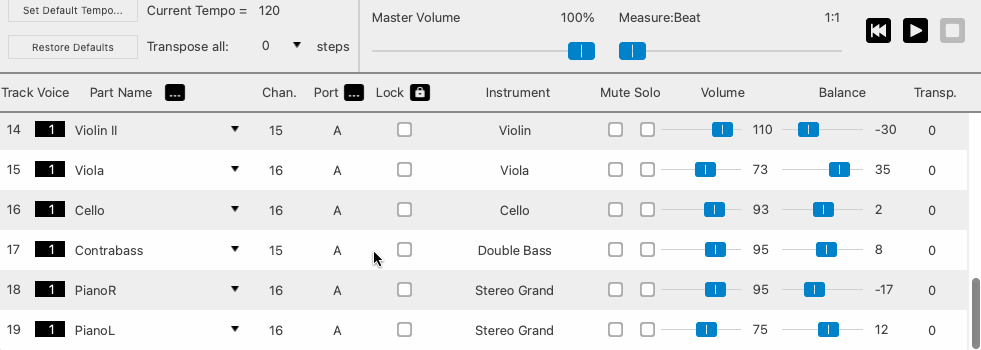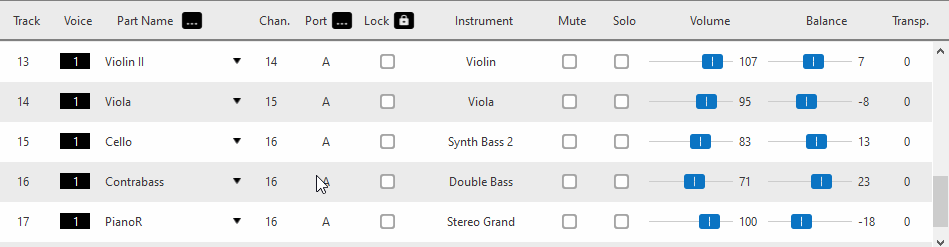Channels and Voices
SmartScore automatically assigns each contrapuntal voice to a dedicated MIDI channel.
In the Playback Console, a staff line is represented as a TRACK while voices appear as CHANNELS within the track (1 thru 16). This allows multiple voices (black and red notes) to be assigned different instrument sounds even though they belong to the same staff line. Those same voices will appear in the Playback Console as MIDI tracks with their corresponding color (black, red, green or blue).
To have the voices / channels displayed in color in both the notation and the Playback Console, simply activate the Voice Visibility tool in Note Editor or Tools tab.
Dealing with scores containing more than 16 individual parts …
If your score exceeds 16 individual parts (MIDI channels), it will be necessary to assign additional parts to an alternative MIDI Port and reassign MIDI channels beginning from 1, 2, …