Note Editor (ENF - TIF view panes)
Following recognition, two panes appear. The top half in yellow displays the original scanned page (TIF pane). The bottom half in white displays SmartScore’s recognized version (ENF pane). Under normal conditions, they should appear nearly identical. If not, that’s where the editor comes in.
Use your mouse wheel or the scroller along the right side to move up and down the page. Select the Zoom tool to move in and out of each view.
1
Main Menu
Common functions are accessible from the menu bar including custom functions.
Common functions are accessible from the menu bar including custom functions.
2
Tab Views
Each of these five tabs are organized based on usage: File management / Notation editing /Special tools / Playback / Image Editor.
Each of these five tabs are organized based on usage: File management / Notation editing /Special tools / Playback / Image Editor.
3
Mini-console
Contains playback transport controls as well as spring-loaded scrubber and positioning slider.
Contains playback transport controls as well as spring-loaded scrubber and positioning slider.
4
Notation Symbols
The most commonly-used symbols are permanently displayed on top of this stack. "Last selected" symbols appear at the bottom of stack.
The most commonly-used symbols are permanently displayed on top of this stack. "Last selected" symbols appear at the bottom of stack.
5
Open Symbol Selector
Click either of these buttons to open the main Symbol Selection window where all symbols are organized into groups by category.
Open Symbol Selector
Click either of these buttons to open the main Symbol Selection window where all symbols are organized into groups by category.
6
Symbol / tool search
Enter the name of a symbol or a tool you’re looking for.
Enter the name of a symbol or a tool you’re looking for.
7
Window Shade control
Pull the window shade up or down to reveal more or less of either pane.
Pull the window shade up or down to reveal more or less of either pane.
8
TIF pane
The original scanned page.
The original scanned page.
9
ENF pane
SmartScore’s recreation after recognition.
SmartScore’s recreation after recognition.
10
Status bar
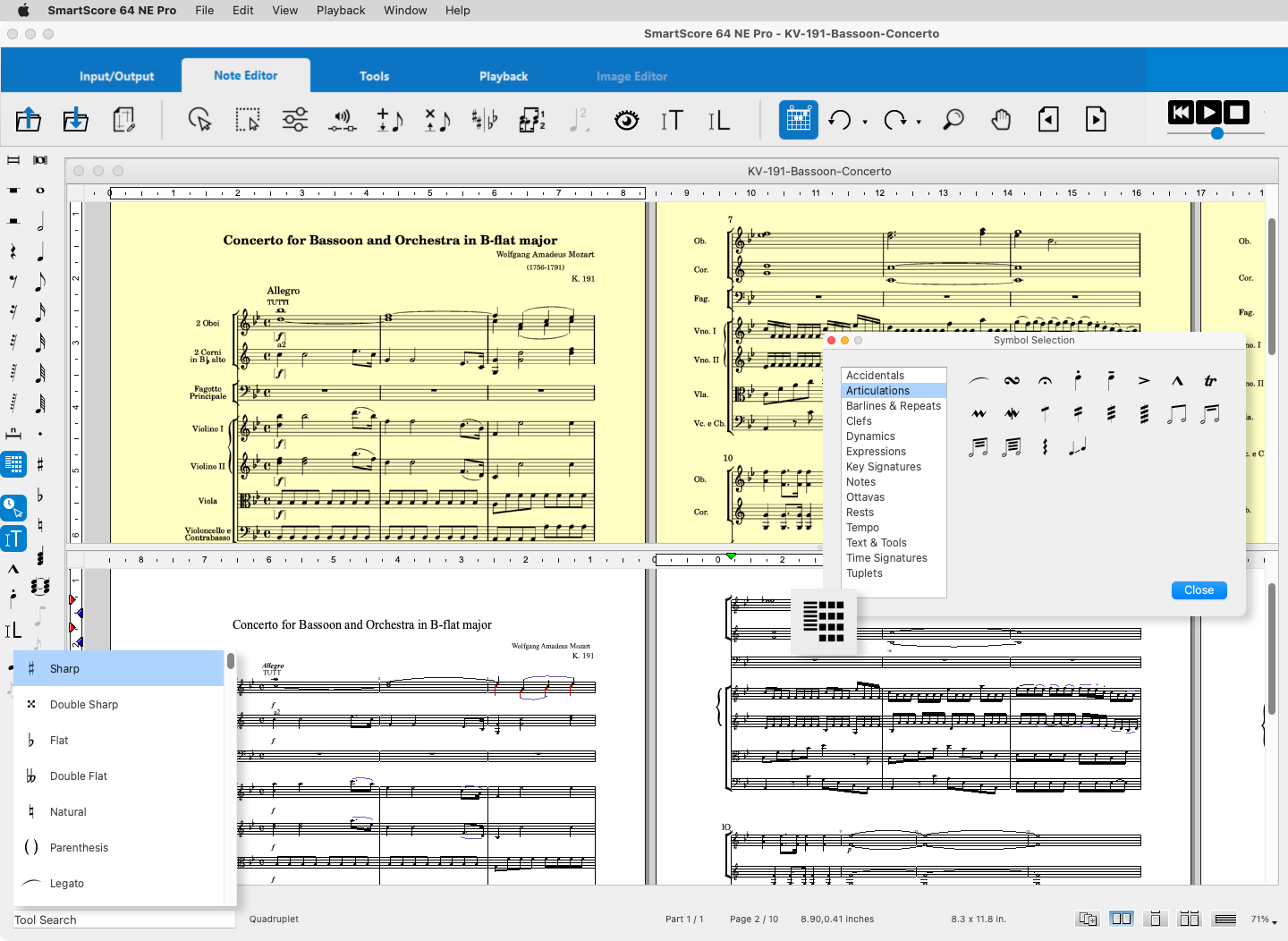
1
Main Menu
Common functions are accessible from the menu bar including custom functions.
Common functions are accessible from the menu bar including custom functions.
2
Tab Views
Each of these five tabs are organized based on usage: File management / Notation editing / Special tools / Playback / Image Editor.
Each of these five tabs are organized based on usage: File management / Notation editing / Special tools / Playback / Image Editor.
3
Mini-console
Contains playback transport controls as well as spring-loaded scrubber and positioning slider.
Contains playback transport controls as well as spring-loaded scrubber and positioning slider.
4
Notation Symbols
The most commonly-used symbols are permanently displayed on top of this stack. "Last selected" symbols appear at the bottom of stack.
The most commonly-used symbols are permanently displayed on top of this stack. "Last selected" symbols appear at the bottom of stack.
5
Open Symbol Selector
Click either of these buttons to open the main Symbol Selection window where all symbols are organized into groups by category.
Open Symbol Selector
Click either of these buttons to open the main Symbol Selection window where all symbols are organized into groups by category.
6
Symbol / tool search
Enter the name of a symbol or a tool you’re looking for.
Enter the name of a symbol or a tool you’re looking for.
7
Window Shade control
Pull the window shade up or down to reveal more or less of either pane.
Pull the window shade up or down to reveal more or less of either pane.
8
TIF pane
The original scanned page.
The original scanned page.
9
ENF pane
SmartScore’s recreation after recognition.
SmartScore’s recreation after recognition.
10
Status bar
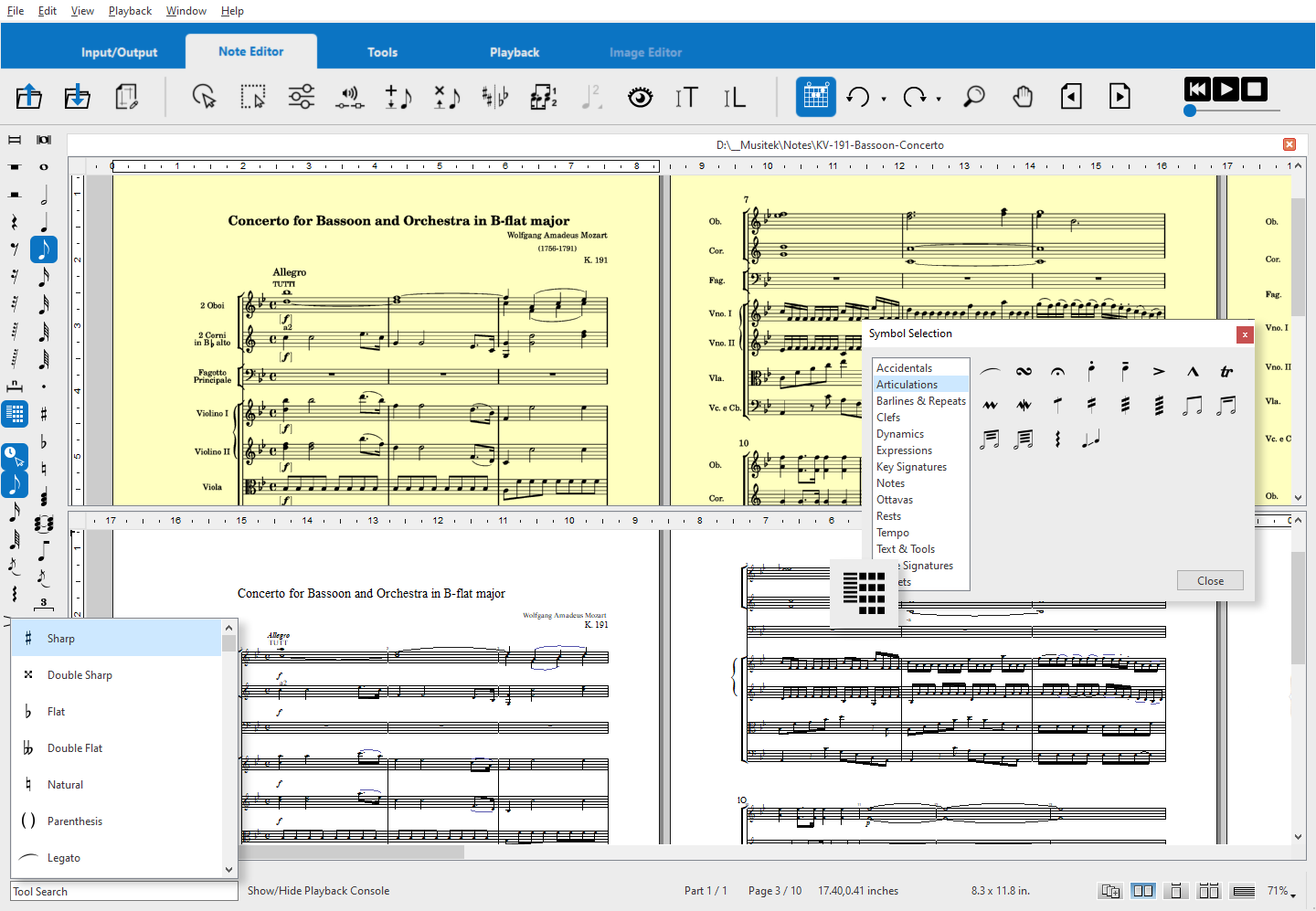
Main functions of the Note Editor …
1
Main Menu: Common functions are accessible from the menu bar including custom functions.2
Tab Views: Each of these five tabs are organized based on usage: File management / Notation editing / Special tools / Playback / Image Editor.3
Mini-console: Contains playback transport controls as well as spring-loaded scrubber and positioning slider (see Mini-console).4
Notation Symbols: The most commonly-used symbols are permanently displayed on top of this stack. "Last selected" symbols appear at the bottom of stack.5
Open Symbol Selector: Click either of these buttons 6
Symbol / tool search: Enter the name of a symbol or a tool you’re looking for.7
Window Shade control: Pull the window shade up or down to reveal more or less of either pane.8
TIF pane: The original scanned page.9
ENF pane: SmartScore’s recreation after recognition.10
Status bar