Changing stem and beam directions
The direction of a note stem says everything about it’s voice assignment. Beam behavior (inserting, deleting and editing) is explained here too.



How it works …
Changing stem directions
1
To change the stem direction of one or more notes, use the Selector Tool 

Animation (0:24) - Changing stem directions
Changing beam directions
1
To change the beam direction of any beamed note, Quick-select ( 2
Click on an existing beam note to change.

Animation (0:29) - Changing and inserting beam directions
Inserting a particular beam direction
1
To insert a particular beam direction (left, middle, right beam), Quick-select ( 2
Click.Joining a group of flagged notes into a beam group
1
To join a group of adjacent flagged notes into a single beam group, use the Selector Tool 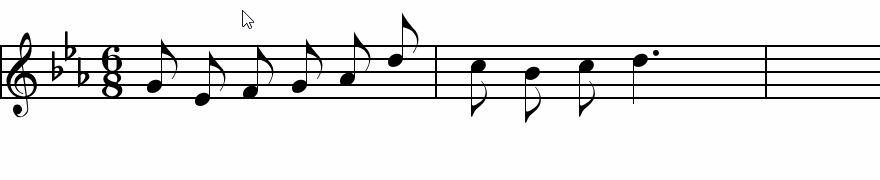
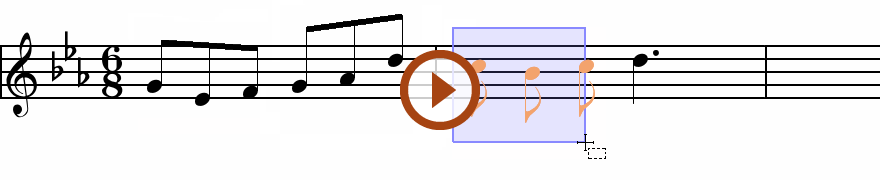
Animation (0:17) - Joining a group of flagged notes into a beam group