SmartScore’s Scanning Interface
The easiest method of scanning is from inside SmartScore. Once you successfully selected the driver, you can control your scanner from SmartScore’s scanning interface.
Your scanner isn’t responding?
If your scanner fails to respond to the SCAN command after installing the most recent driver package from the manufacturer, go to and select Apple’s Image Capture. See also: Scanning from inside and outside SmartScore
If your scanner fails to respond to the SCAN command after installing the most recent driver package from the manufacturer, go to Scanning from inside and outside SmartScore

How to get there …
Once the first page is properly positioned …
The Scan dialog box will immediately open and a low-resolution image should quickly appear in the preview pane. SmartScore’s scanning interface controls your scanner’s settings. By default, Automatic Resolution is selected. This allows SmartScore to choose the optimum resolution for each page. If you wish to set resolution manually, uncheck Resolution and enter your desired setting, e.g. 300 dpi.
The bounding box defines the area that will be scanned. Leave some room on all sides of the image.
Auto-resolution allows SmartScore to determine the optimum resolution for each page.
Turn off "Auto- resolution" if necessary. (300 dpi is nominal.)
Click to initiate scanning for the previewed page. You will have the opportunity to scan the next page.
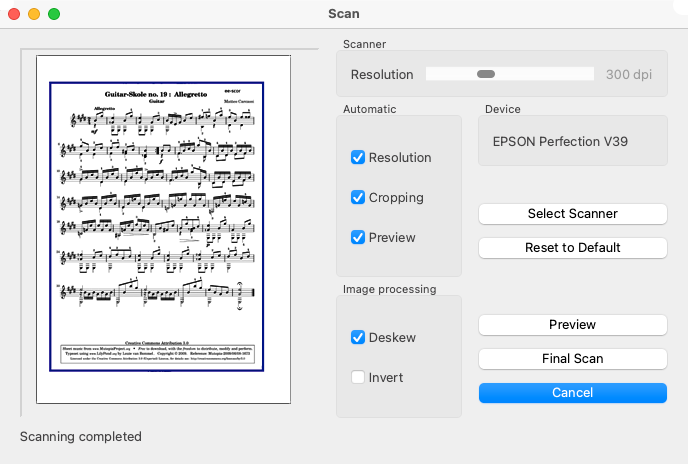
The bounding box defines the area that will be scanned. Leave some room on all sides of the image.
Auto-resolution allows SmartScore to determine the optimum resolution for each page.
Turn off "Auto- resolution" if necessary. (300 dpi is nominal.)
Click to initiate scanning for the previewed page. You will have the opportunity to scan the next page.
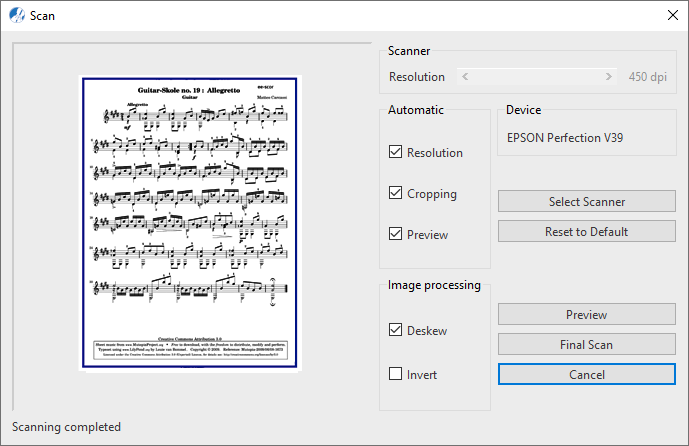
Should this dialog box appear: Scanning resolution is too low/too high - Reset / Ignore, it is most likely due to variations in staff line widths which may have confused SmartScore’s auto-resolution algorithm. If so, you would normally choose Reset and manually set the resolution to 300 dpi.