Line, Staff and System Spacing
It’s usually easier to adjust line, staff and system distances by dragging the red and blue spacing tabs (in the left margin of the active system) before opening and applying your changes to other systems. That lets you visually check distances then apply ’Copy settings to’ the appropriate selection in the Line/Staff Spacing window.
You can also micro-manage spacing using the pixel-based measurements in this dialog. The Line/Staff Spacing matrix allows you adjust, in pixels, a) the distance above the topmost staff, b) the distance below the bottom staff and c) the distance between the staff lines within the staff then apply the changes as described above.

How to get there …
How it works …
Apply spacing changes made in one system to all systems
The most important feature in this window is the Copy settings to feature. After adjusting line, staff and system distances to one system, you can apply those changes to one or more systems in the score by selecting:
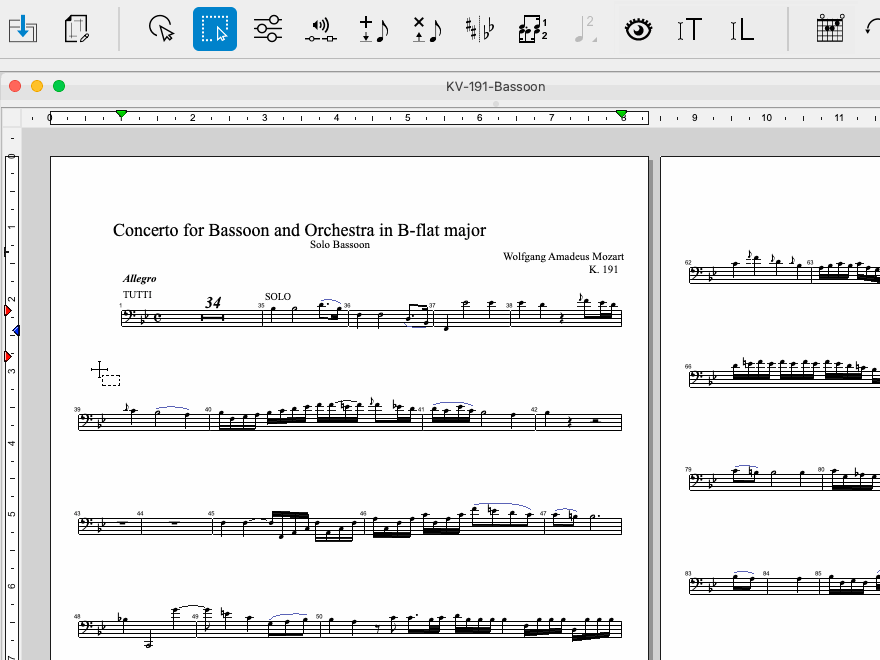
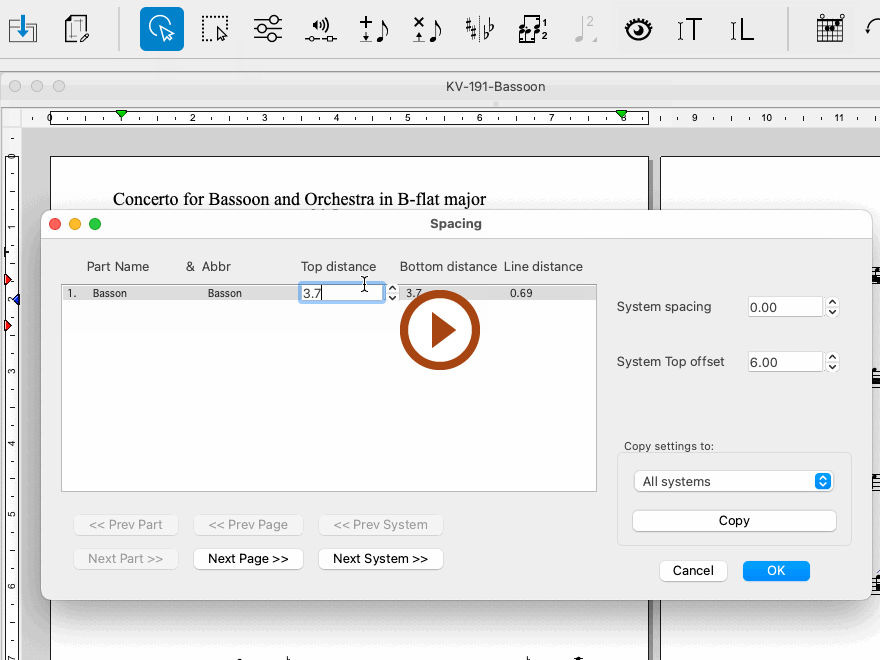
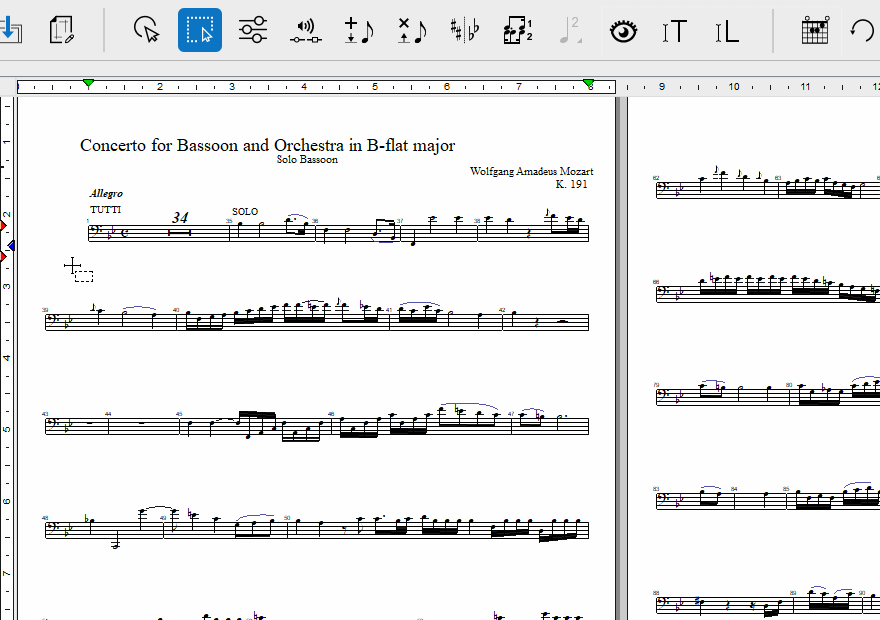
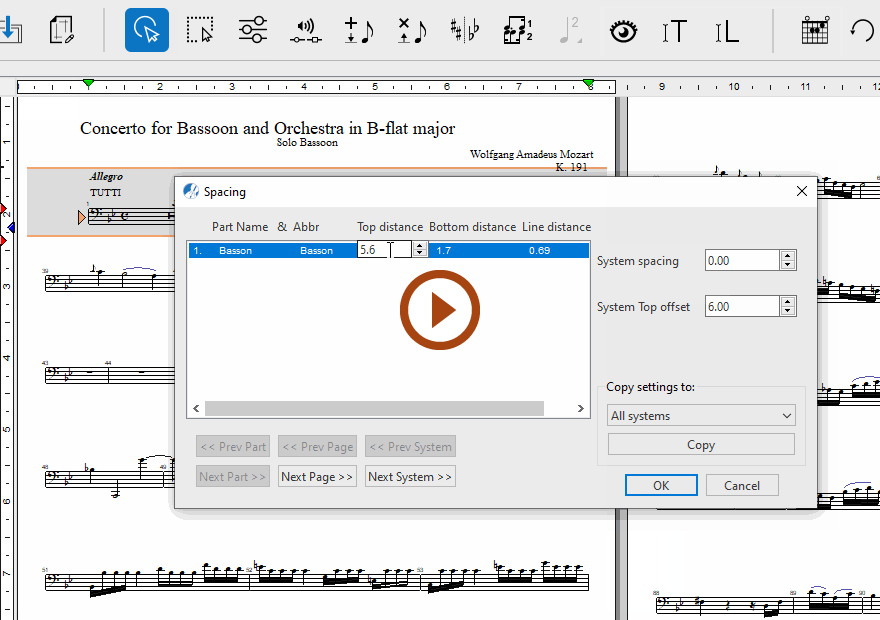
NOTE …
If you’re not satisfied with how the changes look, hit Undo .