System spacing tabs
You can change spacing between systems and staves including staff line width on a one-to-one basis or by applying changes globally. There are several methods and strategies you can use to make sure your finished score is attractive and properly laid out. Let’s look at some of the tools available …
With Properties Tool activated (from the Note Editor toolbar or by hitting the Esc key), position your cursor inside a staff or system and right-click. Select Staff/
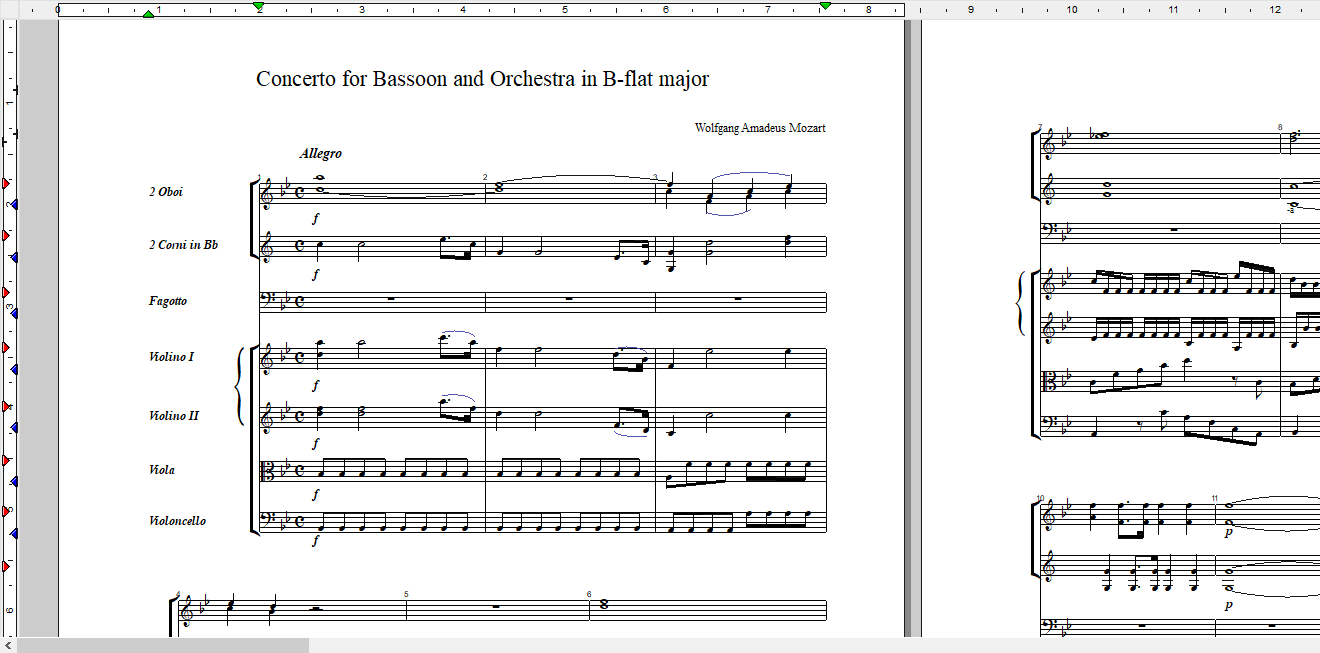
How it works …
Managing line, staff and system spacing
As soon as your cursor is located on a staff line or system, several spacing tabs along the vertical and horizontal ruler will appear. These tabs control only the active staff line and system. But as you will see, changes made to one system can be applied to some or all other staff lines and systems in the score.
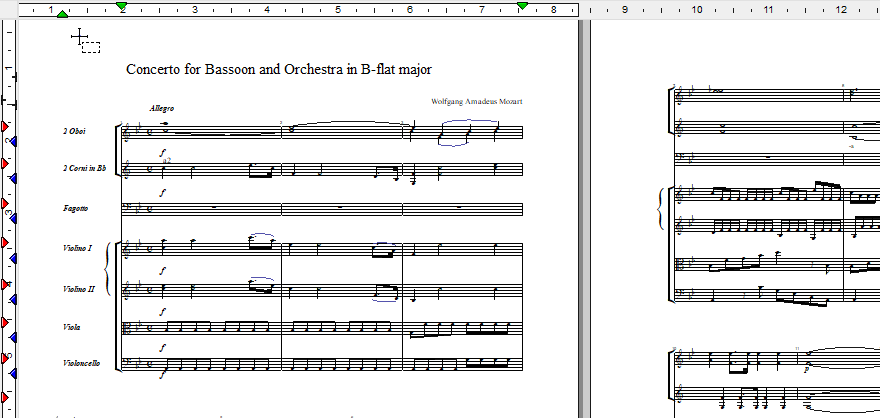
Apply spacing changes made in one system to all systems
Changes to line, staff and system distances made on one staff can be applied to all or some of the remaining staves in the score.
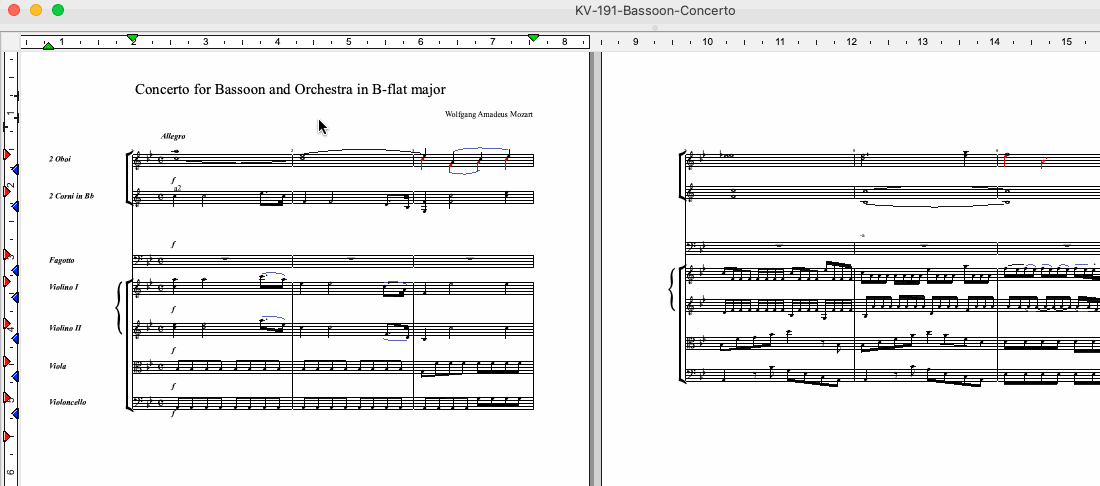
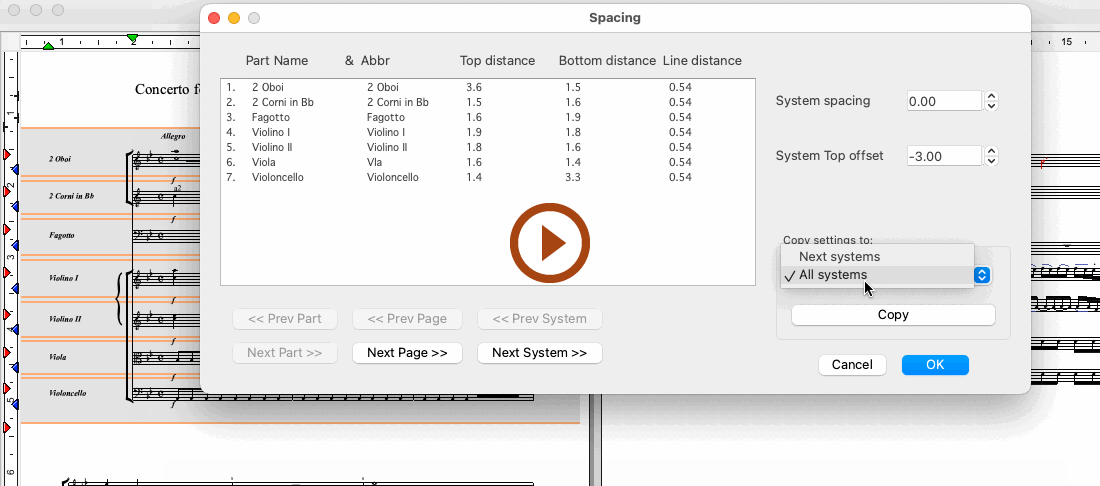
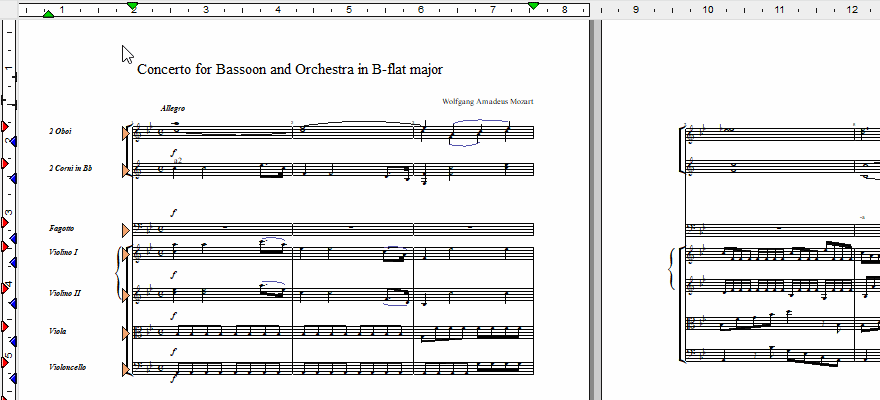
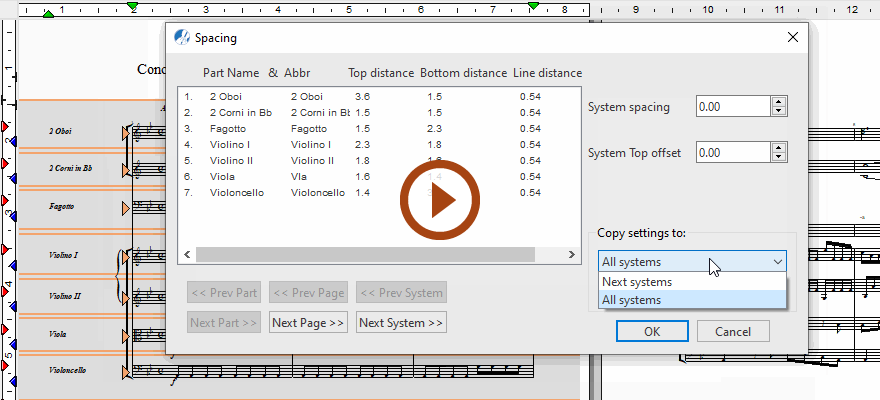
NOTE…
If you’re not satisfied with how the changes look, hit Undo .