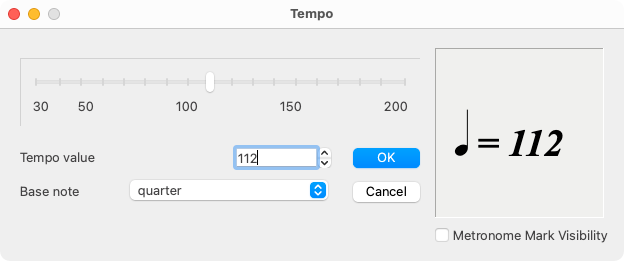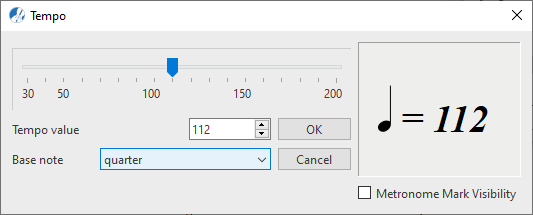Metronome mark
Inserting a Metronome mark into the score will change the playback tempo at that point going forward. Metronome marks are similar to Tempo markings, except they are more precise, indicating the exact Beat per Minute value and, of course, they can be edited with the Properties tool.



How it works …
Inserting, editing and deleting a metronome mark
1
Select the Metronome mark 2
Click anywhere to enter the Metronome marking. The Tempo dialog box appears.3
Set the Tempo value and Base note values and click OK4
If necessary, hold down the 5
To delete a metronome mark, switch to Delete mode Important to remember:
It’s important to remember that both Metronome and Tempo marks will override the Default Tempo indicated in the Playback Console.
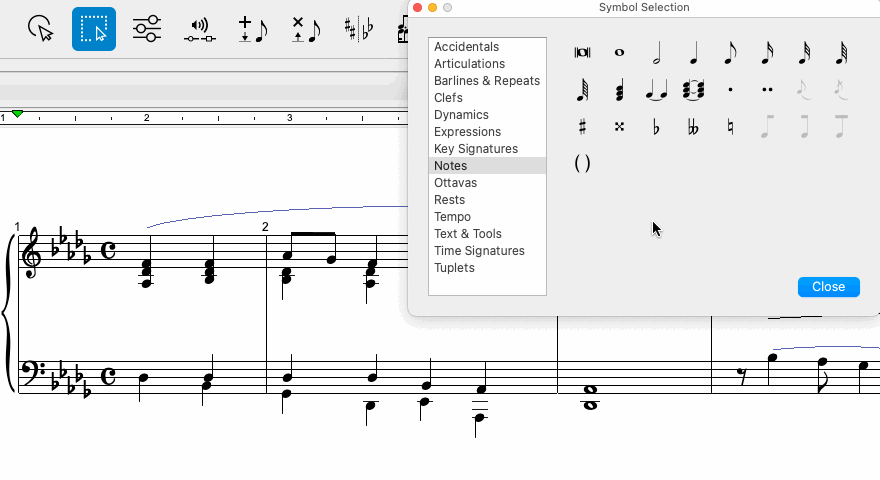
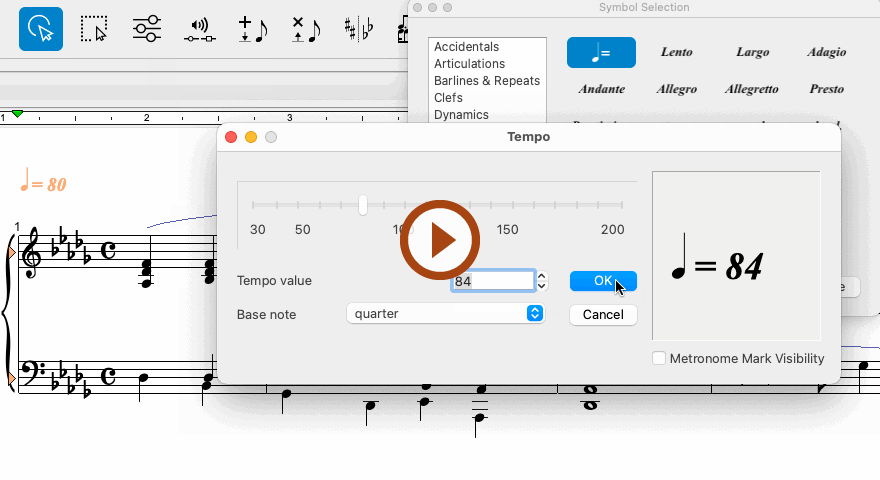
Animation (0:50) - Inserting, editing and deleting metronome markings
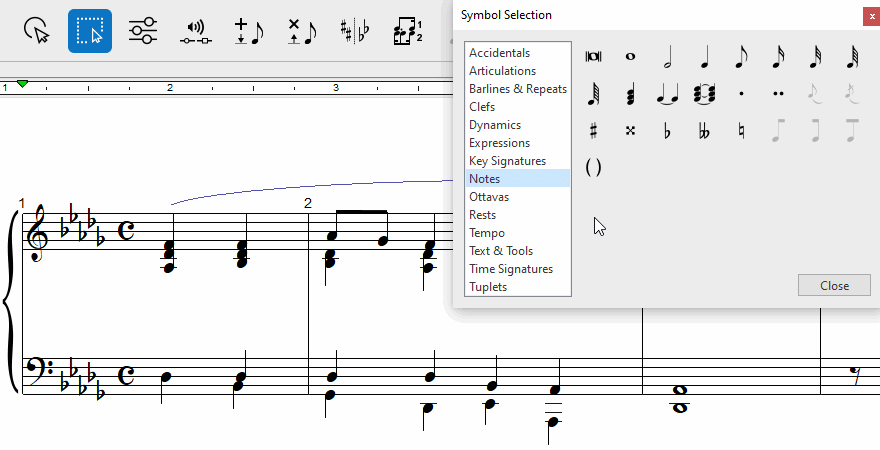
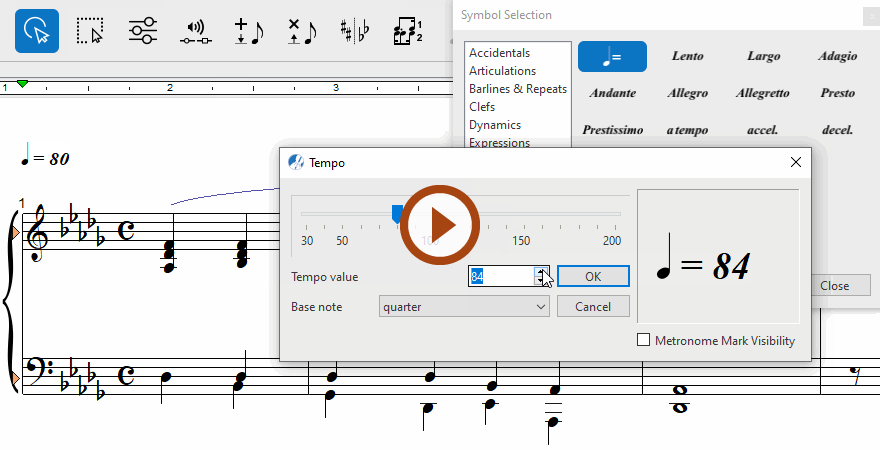
Animation (0:57) - Inserting, editing and deleting metronome markings
How to edit metronome marking properties …
To open the Tempo dialog box, select the Properties tool (in Note Editor tab or Tools tab) or push the ESC key on your keyboard. Then click on any metronome marking in the current SmartScore document.
Features
This dialog box allows you to edit the default playback tempo.
Tempo slider: Use this slider to edit the playback tempo for the selected metronome mark. The value corresponds to BPM (beats per minute) and is in the range from 30 (very slow) to 200 (very fast).
Tempo value: Alternatively, you can enter the tempo in this field (30 to 200 BPM).
Base note: Select the appropriate note value for the beat unit (e.g. quarter = 112).