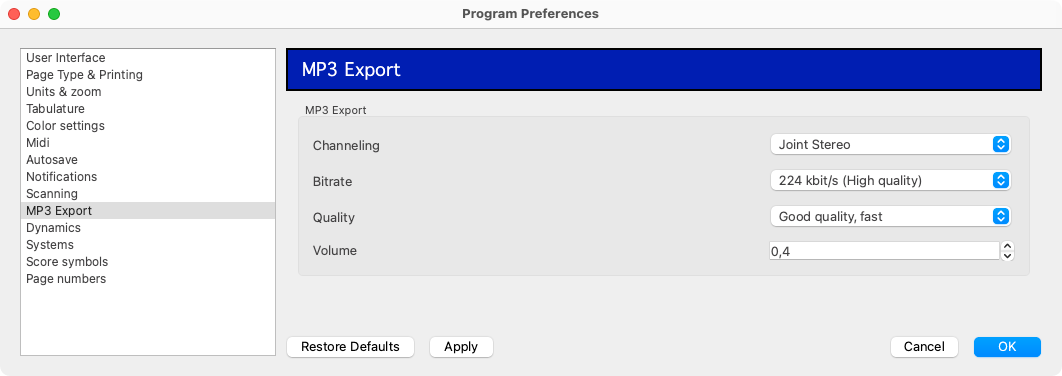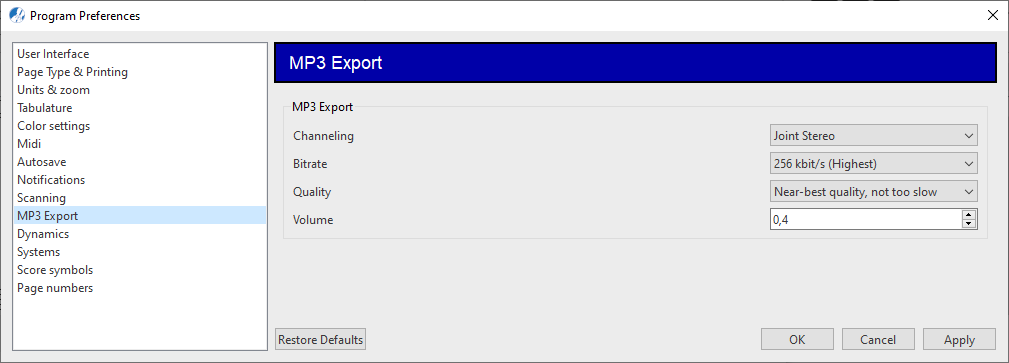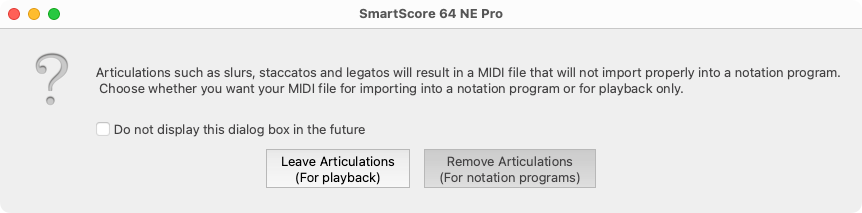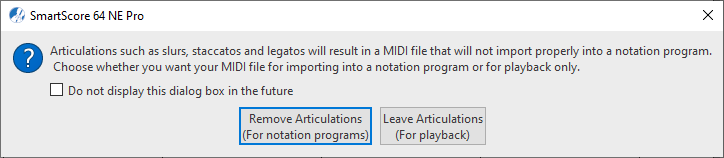Exporting your work (Input/Output Tab)
SmartScore does more than just printing your music back out. Save and export your finished score to other formats including MIDI, mp3 and the powerful music notation interchange format, MusicXML.
Supported File Formats …
SmartScore is an intermediary file handler converting different input file formats to different output file formats. Besides outputting to print, you can save your SmartScore documents to a number of universal file formats. File formats supported by SmartScore are found under the menu and in button form inside the toolbar found in the Import / Export tab.
ENF is SmartScore’s own proprietary notation format. It is the file type created after recognition and is what is editable in SmartScore. Although the original scanned image appears in yellow along with the ENF view in white, it is not part of the ENF format. It is a separate file linked to ENF after recognition.
TIP …
If linkage between the original .TIF image and .ENF file is lost, it can be restored from the .
TIFF is an image file format. If you scan your music using SmartScore’s scanning interface, a multi-page .TIF file (known as CCITT Group 4 Fax format) is automatically created and processed. PDF is also a multi-page image file format. When you import a PDF file into SmartScore, it is automatically converted to .TIF format since SmartScore can only processes .TIF files for recognition.
TIP …
If you scan your music outside of SmartScore, you should always scan and save score pages as a PDF file since most scanners do not support multi-page TIF format.
If you are scanning with your scanner’s software, scan at 300 - 400 dpi in Grayscale (not in Color or Black&White) and save to a PDF file in a folder you use exclusively for scanning music. SmartScore remembers the location where you last opened and saved your files to. So keeping everything in one place makes sense.
Besides processing PDF files for recognition, SmartScore also saves .ENF scores as PDF files. Select .
MusicXML is a universal interchange file format for music notation. It allows various scoring programs such as SmartScore, Dorico, Sibelius, Finale and other desktop programs to share and exchange fully-formated music scores while retaining graphical, layout and pagination information. Many online music apps import and export MusicXML files as well, including MuseScore and Noteflight.
The Save to XML button
You can save playback of any SmartScore ENF document as an .MP3 digital audio file in format, no matter if Soundfont or Audio UnitsVST instrument has been selected under .
NOTE …
MP3 files cannot be created when AU and MIDI or AUVST and Soundfont ports are active at the same time.
TIP: You can edit MP3 Export settings (Channeling, Bitrate, Quality, Volume) under >MP3 Export:
To create files simply for playback or to edit your SmartScore projects with MIDI sequencing software, save to the MIDI file format (.mid). Choose between two MIDI format types: MIDI Type 0 (One track / many channels) or MIDI Type 1 (many tracks / many channels). We generally recommend using MIDI Type 1, since parts are preserved as tracks and voices are preserved as channels. Nonetheless, many MIDI keyboards only support the Type 0 MIDI format.
NOTE …
SmartScore not only saves your scores to MIDI files, it also imports and plays MIDI files in SmartScore’s MIDI sequencing environment and also converts quantized (time-stamped) MIDI files into standard notation.