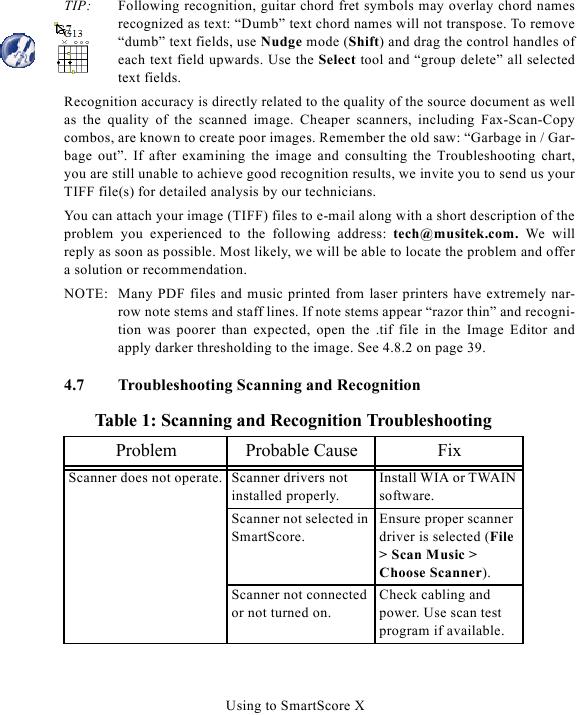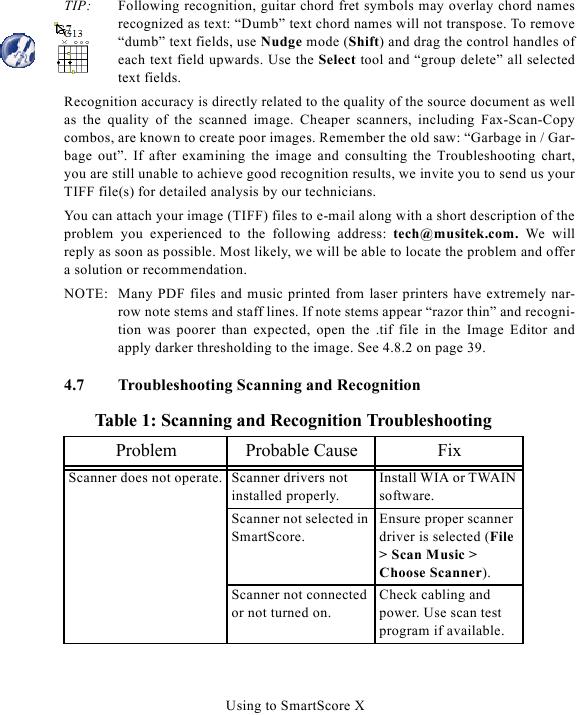TIP:
Following recognition, guitar chord fret symbols may overlay chord names
recognized as text: "Dumb" text chord names will not transpose. To remove
"dumb" text fields, use Nudge mode (Shift) and drag the control handles of
each text field upwards. Use the Select tool and "group delete" all selected
text fields.
Recognition accuracy is directly related to the quality of the source document as well
as the quality of the scanned image. Cheaper scanners, including Fax-Scan-Copy
combos, are known to create poor images. Remember the old saw: "Garbage in / Gar-
bage out". If after examining the image and consulting the Troubleshooting chart,
you are still unable to achieve good recognition results, we invite you to send us your
TIFF file(s) for detailed analysis by our technicians.
You can attach your image (TIFF) files to e-mail along with a short description of the
problem you experienced to the following address: tech@musitek.com. We will
reply as soon as possible. Most likely, we will be able to locate the problem and offer
a solution or recommendation.
NOTE: Many PDF files and music printed from laser printers have extremely nar-
row note stems and staff lines. If note stems appear "razor thin" and recogni-
tion was poorer than expected, open the .tif file in the Image Editor and
4.7
Troubleshooting Scanning and Recognition
Table 1: Scanning and Recognition Troubleshooting
Problem
Probable Cause
Fix
Scanner does not operate. Scanner drivers not
Install WIA or TWAIN
installed properly.
software.
Scanner not selected in Ensure proper scanner
SmartScore.
driver is selected (File
> Scan Music >
Choose Scanner).
Scanner not connected Check cabling and
or not turned on.
power. Use scan test
program if available.
Using to SmartScore X