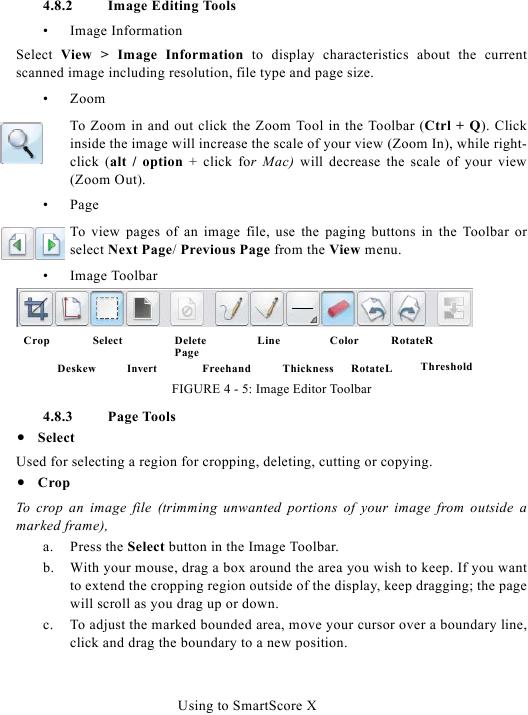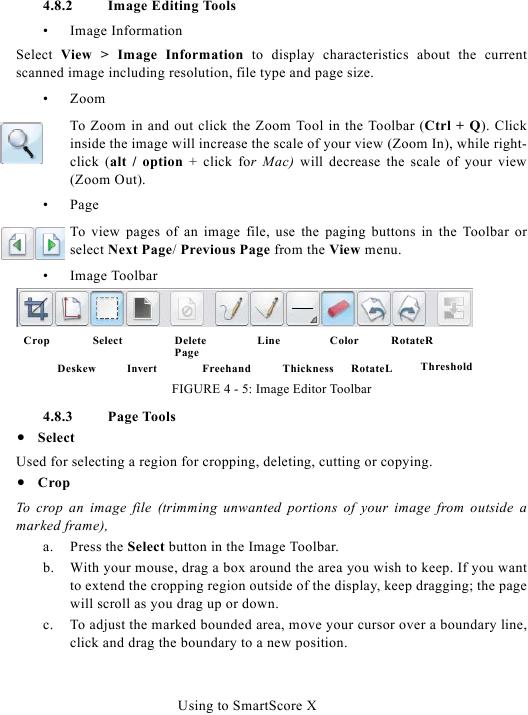4.8.2
Image Editing Tools
·
Image Information
Select View > Image Information to display characteristics about the current
scanned image including resolution, file type and page size.
·
Zoom
To Zoom in and out click the Zoom Tool in the Toolbar (Ctrl + Q). Click
inside the image will increase the scale of your view (Zoom In), while right-
click (alt / option + click for Mac) will decrease the scale of your view
(Zoom Out).
·
Page
To view pages of an image file, use the paging buttons in the Toolbar or
select Next Page/ Previous Page from the View menu.
·
Image Toolbar
Crop
Select
Delete
Line
Color
RotateR
Page
Threshold
Deskew
Invert
Freehand
Thickness RotateL
FIGURE 4 - 5: Image Editor Toolbar
4.8.3
Page Tools
· Select
Used for selecting a region for cropping, deleting, cutting or copying.
· Crop
To crop an image file (trimming unwanted portions of your image from outside a
marked frame),
a. Press the Select button in the Image Toolbar.
b. With your mouse, drag a box around the area you wish to keep. If you want
to extend the cropping region outside of the display, keep dragging; the page
will scroll as you drag up or down.
c. To adjust the marked bounded area, move your cursor over a boundary line,
click and drag the boundary to a new position.
Using to SmartScore X