Lyric / Text modes
Lyric characters appear in blue color. "Dumb" text appears in black color. Lyrics are divided into syllable blocks. SmartScore automatically attaches each syllable block is to a note or rest.
To insert or edit lyrics and text blocks, you must enter the Lyric or Text block mode. Typing in Lyric or Text mode is just like using a word processor.
1
Lyric (Syllable block) 
Clicking on any note head will drop the cursor to the first lyric line.
Clicking on any note head will drop the cursor to the first lyric line.
2
Text block 
Text blocks can be entered anywhere on the page. Select the T button or hold the Shift + T keys down, click anywhere and start typing.
Text blocks can be entered anywhere on the page. Select the T button or hold the Shift + T keys down, click anywhere and start typing.
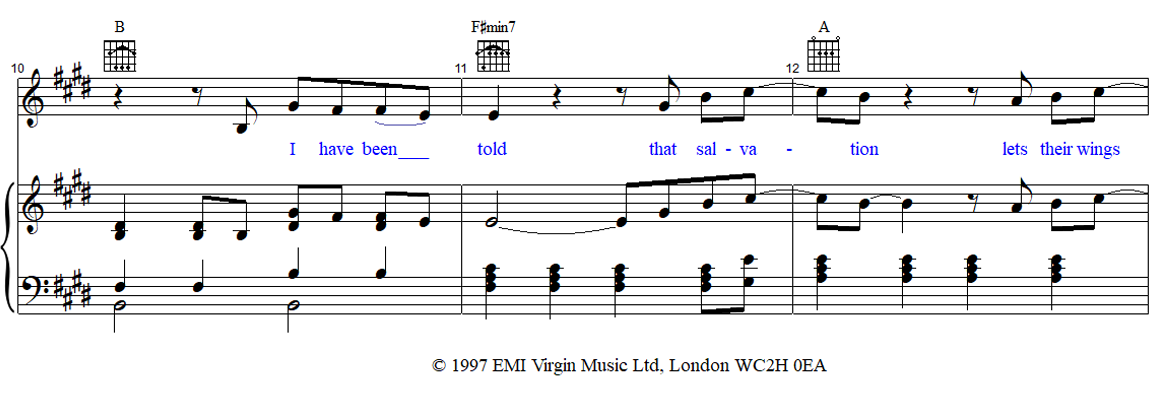
How it works …
Working with lyrics
1
Activate Lyric mode by selecting either the 2
To edit an existing syllable block, click on the note head directly above it. The cursor will position itself at the beginning of the syllable. To insert a syllable, click on a note directly above where you want to insert a lyric.3
Hit the dash (-) key to jump to the next syllable. A dash will insert between notes. To create a melissma (the singing tone is held over one or more notes), hit the underscore (_) key. To jump to the next word without entering anything in between, hit the TAB key.4
Using Nudge mode (holding down 5
With your cursor anywhere inside a lyric or text syllable, right-click. This will open the Text Style dialog where you can adjust the character style or create an entirely new style. See Font styles for text and lyrics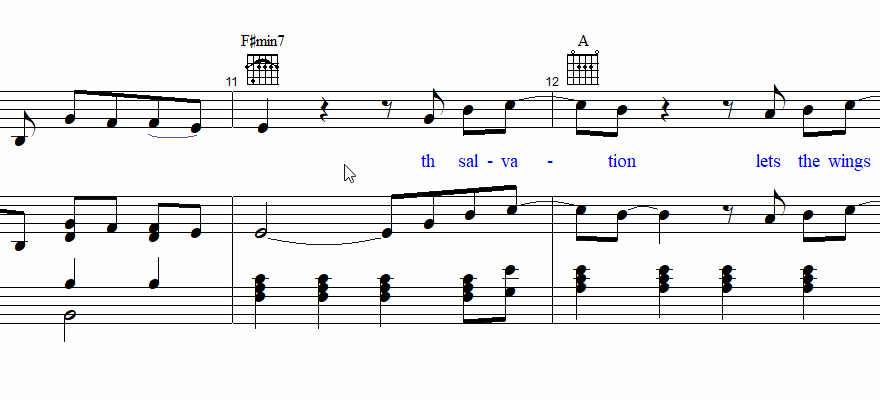
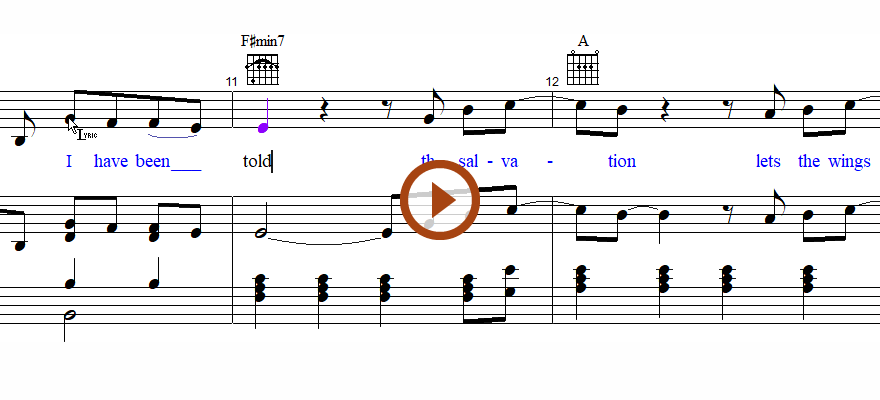
Animation (0:50) - Inserting and editing lyrics and text blocks
Working with text blocks
1
Activate Text block mode by selecting either the 2
Click anywhere on the page and start typing.