Making parts and voices invisible
SmartScore allows you to create and manage "optimized" systems (systems that expand and collapse when parts are not played). Part visibility (or "hiding" a part from one or more systems) is managed either from the Staff Properties dialog or directly from the System Manager.

How it works …
1
Open the System Manager by holding down 2
Uncheck the part you wish to make "invisible".3
In the Apply section of the dialog, check Visibility.4
In the Apply to section, make a selection from the pull-down menu. Choose the range of the score you want the part to be hidden:
System = Remove only from the active system
System + = Remove from active system and all subsequent systems
Score / Part = Remove only from the current Score Part
All = Entirely remove from the score
5
Select Apply to apply your choices to the current document. Select Apply to New to apply your choices to a new SmartScore document leaving the original document unchanged.6
Push OK to return to the score.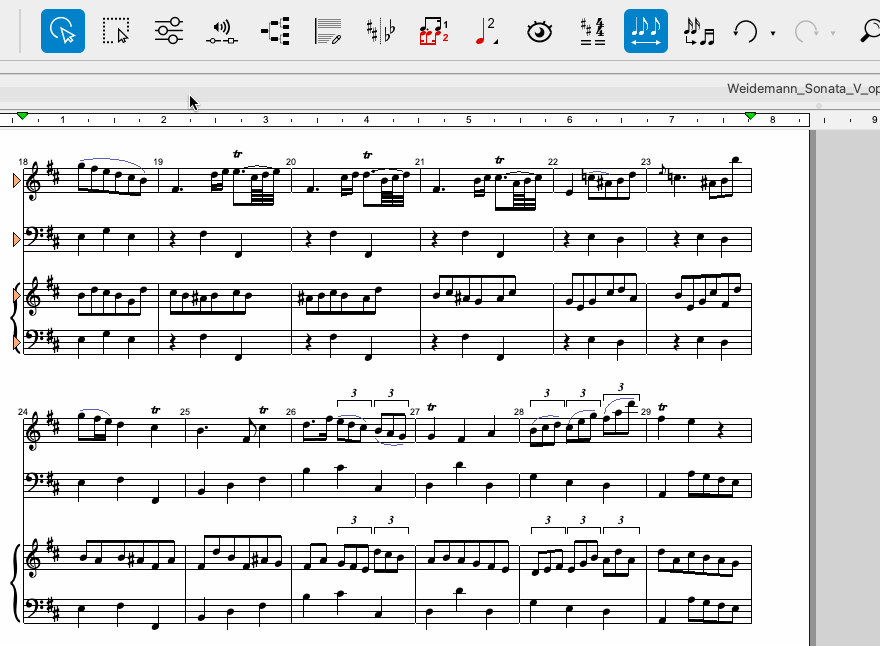
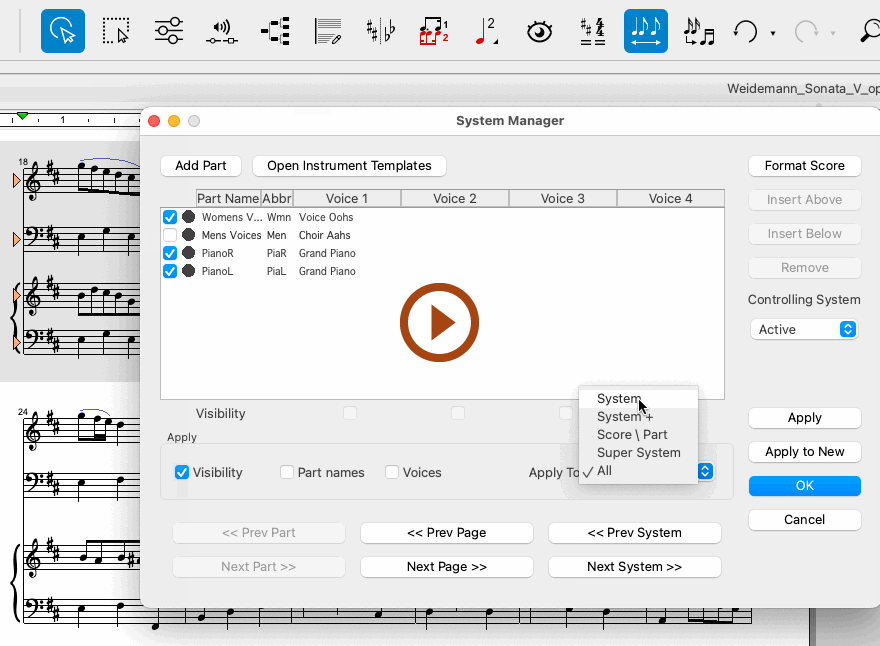
Animation (0:27) - Making parts and voices invisible (System Manager)
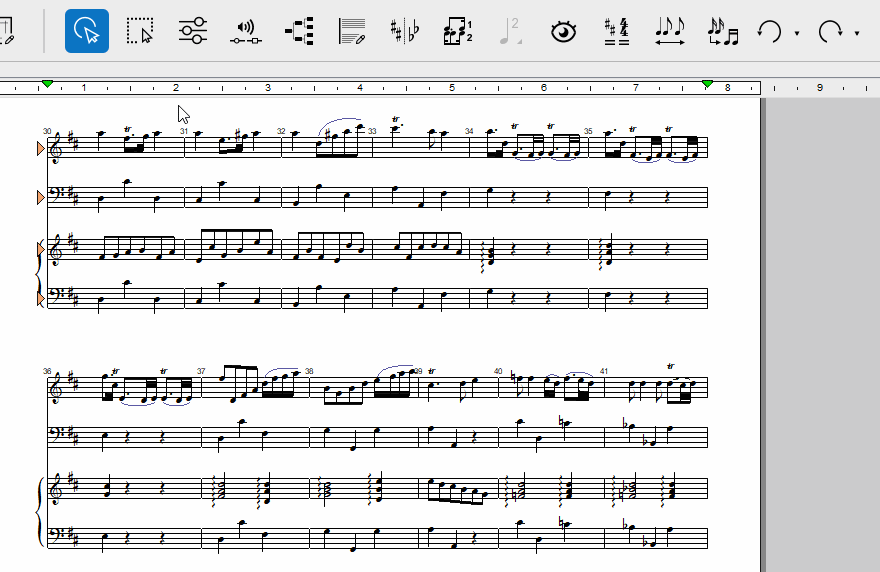
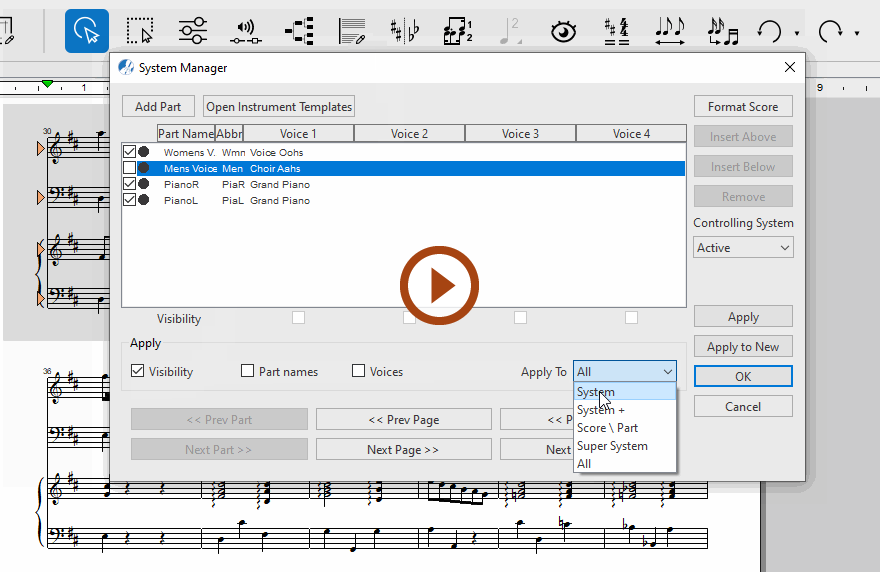
Animation (0:27) - Making parts and voices invisible (System Manager)