Display formats
You can arrange the synchronized TIF and ENF image views in whatever way suits you in menu … side to side, up and down, even using a focused scan view window.
Choose how corresponding ENF and TIF panes behave
You can view a small area of the original scan corresponding to your mouse position in the ENF pane:
The menu selection: displays a small, floating window of the area in the original scan that corresponds to where your mouse is positioned in the ENF pane. The floating Scan View window is resizable and both views responds to Zoom control.
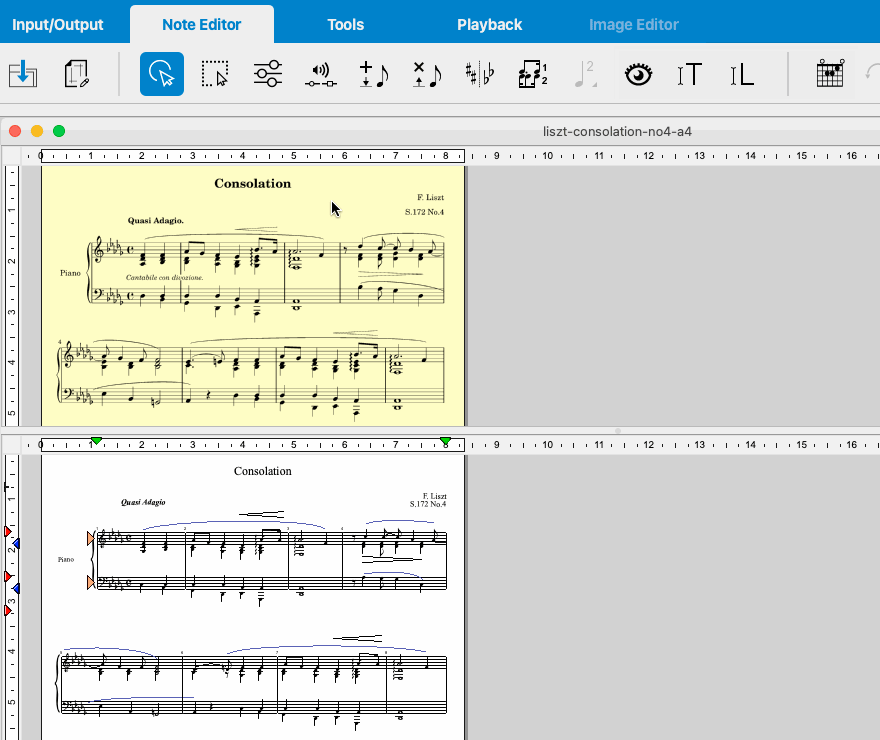
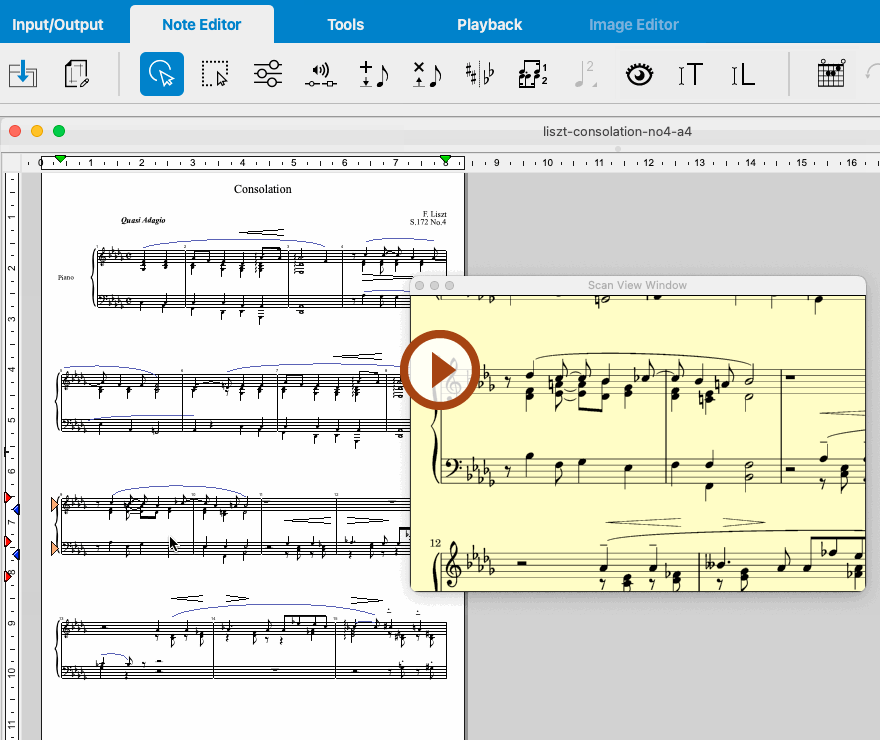
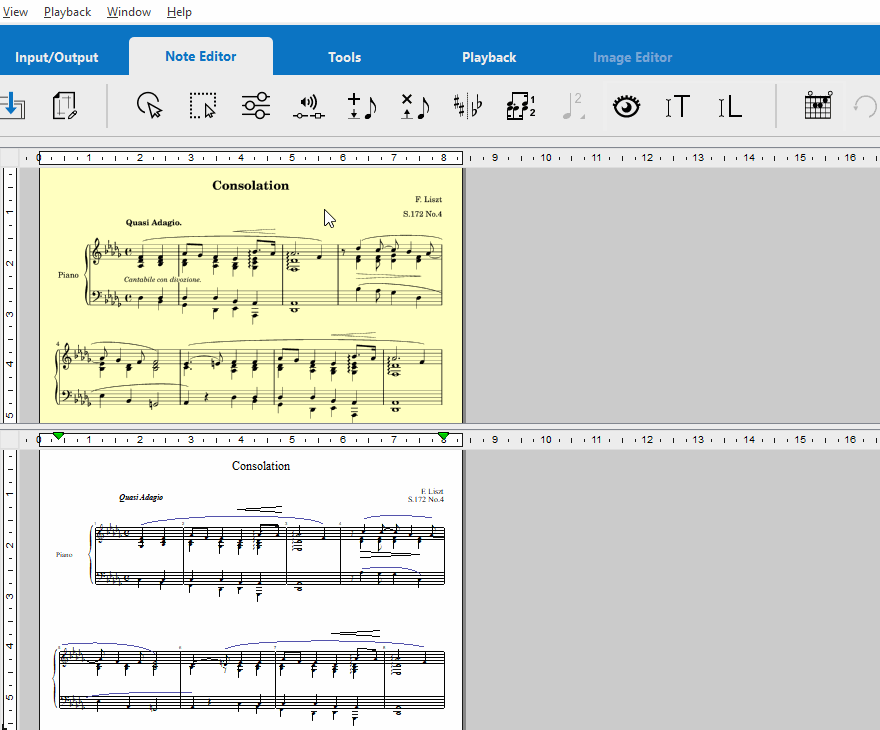
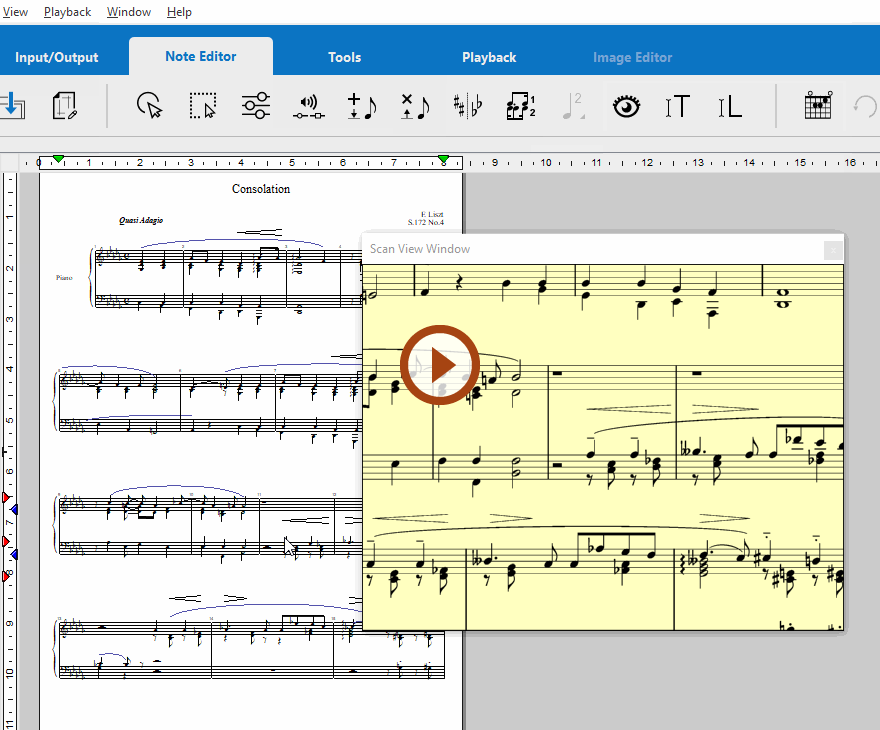
Decide which panes should be displayed: TIF, ENF, or both.
Choose > (1) View TIFF and ENF, (2) View ENF only or (3) View TIFF only.
Another option is to remove the TIF view from the program window and display it in a separate window on a second monitor.
You can arrange the TIF and ENF views horizontally or vertically.
The menu selection: allows you to display panes in either in (1) Horizontal view or (2) Vertical view.