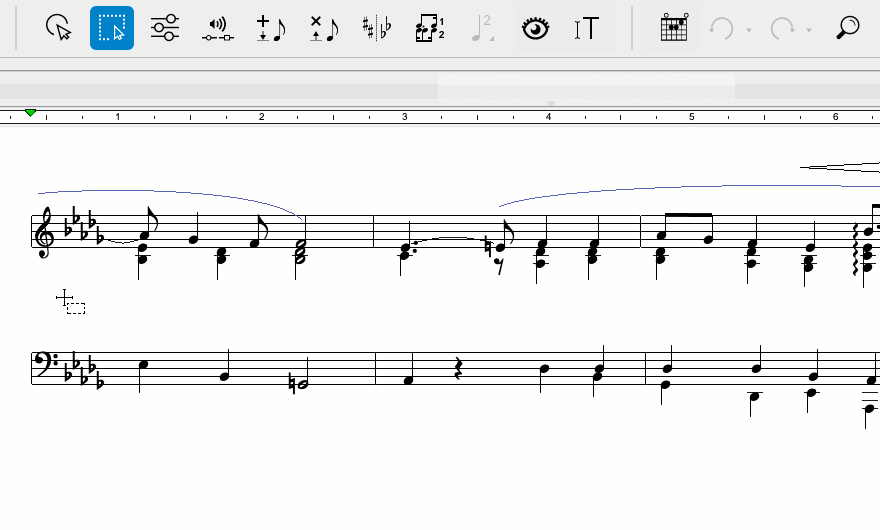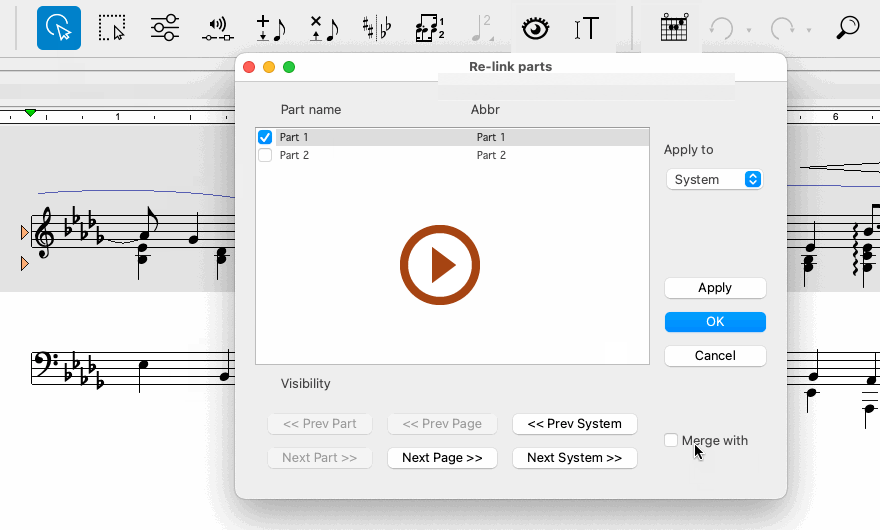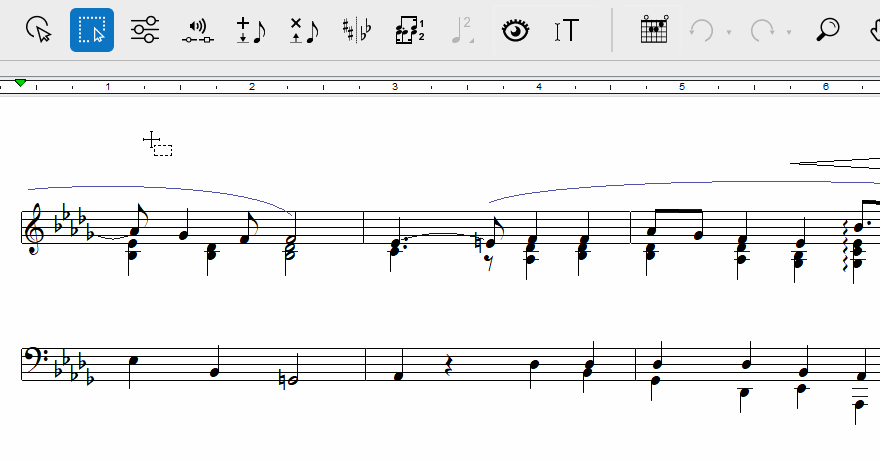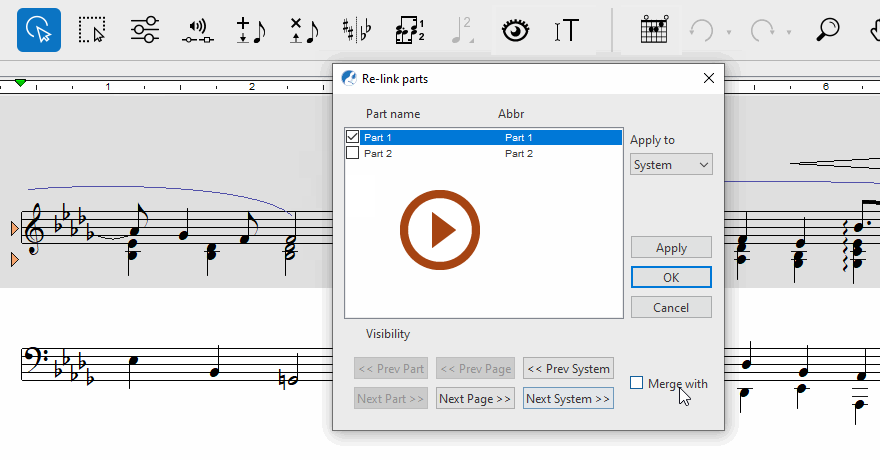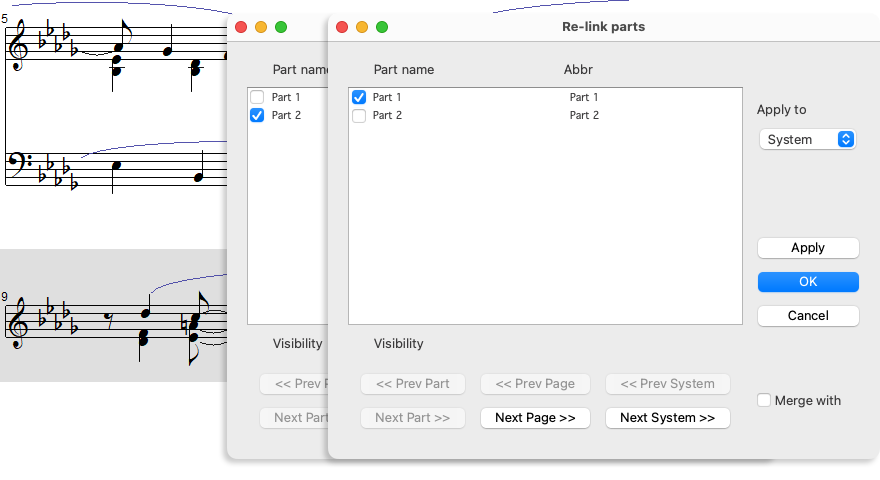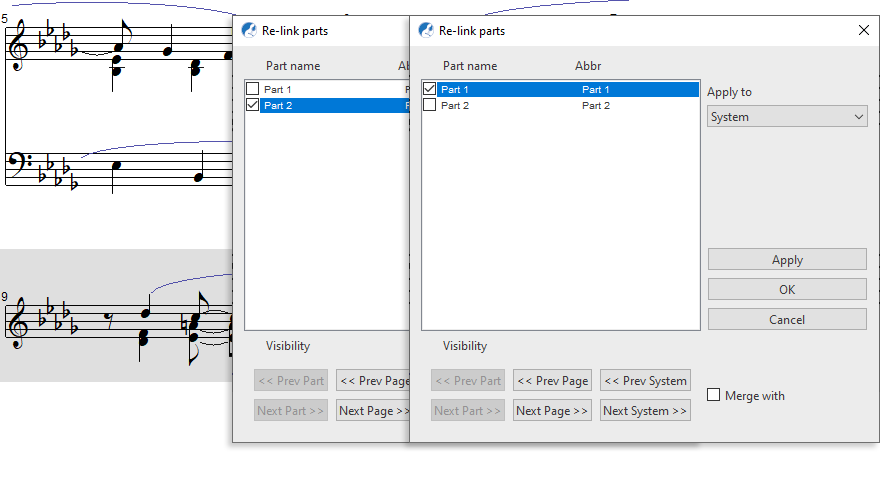Properties / Score Properties
Part Linking Tool (CMD + L)(CTRL + L)
Last updated: 07/30/2024
When SmartScore recognizes "optimized" scores, it will probably assign one or more parts to the wrong staff because the order in which the parts appear may change from system to system. Should your recognized score contain such optimized systems, you can easily re-link incorrectly identified staff lines to their correct parts using SmartScore’s Re-link parts tool.
If system brackets are broken or missing from the scanned image (due to hole punches or incorrect positioning of the page during scanning), then some systems may have disconnected (floating) staff lines after Recognition. Fortunately, you won’t need to re-recognize... the Part Linking Tool can fix it.



How to get there …
a
Position your cursor inside the upper staff or system that became disconnected from the one below it. Hold down

 +
+ 
to open the
Re-link parts dialog box, or …
b
Right-click inside the upper staff or system that became disconnected with the
Properties tool 
. Select
Part Linking, or …
How it works …
1. Re-linking staff lines to their correct parts
1
Part names in every system need to be visible so you can determine which staff lines are not assigned to their correct part. Go to and select
Part Names and Abbreviations.
2
Position your cursor over the disconnected part (or parts) and hold down

 +
+ 
to open the
Re-link parts dialog box.
3
The Part name list displays all possible parts.
Uncheck staff lines that are not properly assigned and re-link part names to their correct staff lines (in top-down order).
4
Click
Apply to apply the change to the current system. Click
Next System to re-link parts of the following system if necessary. Click
OK when all successive systems are correctly re-linked to their respective parts.

Part Names & Abbreviations …
You can easily identify which part names are assigned to staff lines in the score by selecting sub-menu. Part names and abbreviations are also displayed when you open the Re-link parts dialog box.
2. Merging disconnected parts
Animation (0:33) - Merging disconnected parts
Animation (0:30) - Merging disconnected parts
1
Position your cursor over the disconnected part (or parts) and hold down

 +
+ 
to open the
Re-link parts dialog box.
2
A check will appear next to the part name that SmartScore "thinks" belongs to that staff line. If it’s not correct,
uncheck it
and check the correct part name that should be applied.
3
Check the
Merge with box.
4
Click on
Next System >> if it’s located above the connecting system or
<< Previous system if it belongs with the system above.
5
Repeat until all broken systems are rejoined together. Then push
OK.

NOTE …
Keep in mind that there can only be as many parts checked in the display list as there are staff lines in the disconnected part or parts you are trying to re-link.
Next page ➜
System (Insert / Remove)
See also ⚆⚆
Score Properties (Overview)Properties Tool (Overview)
Navigation ⚐
TOCIndexKeyword searchQuick-keysHomeMacintosh help