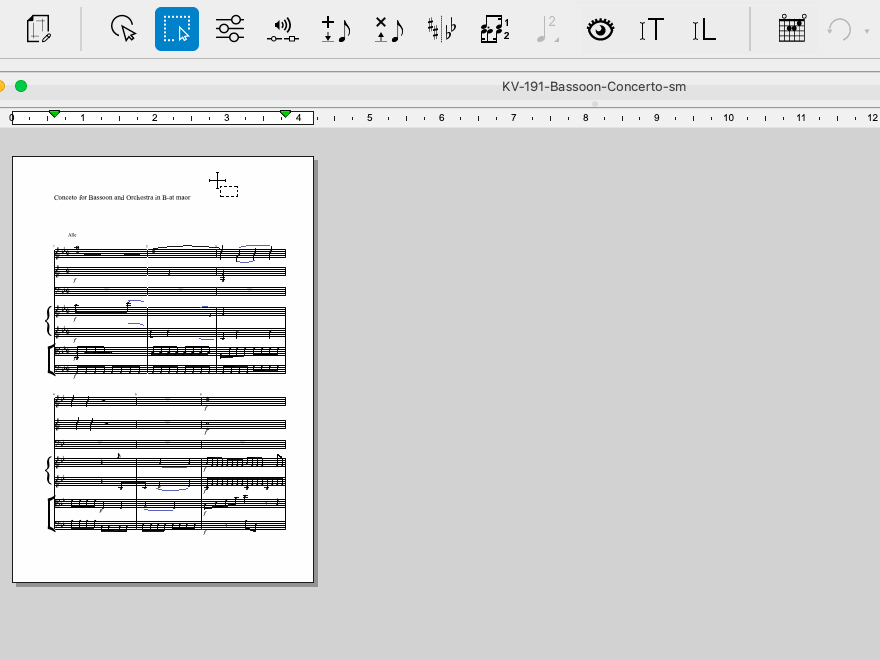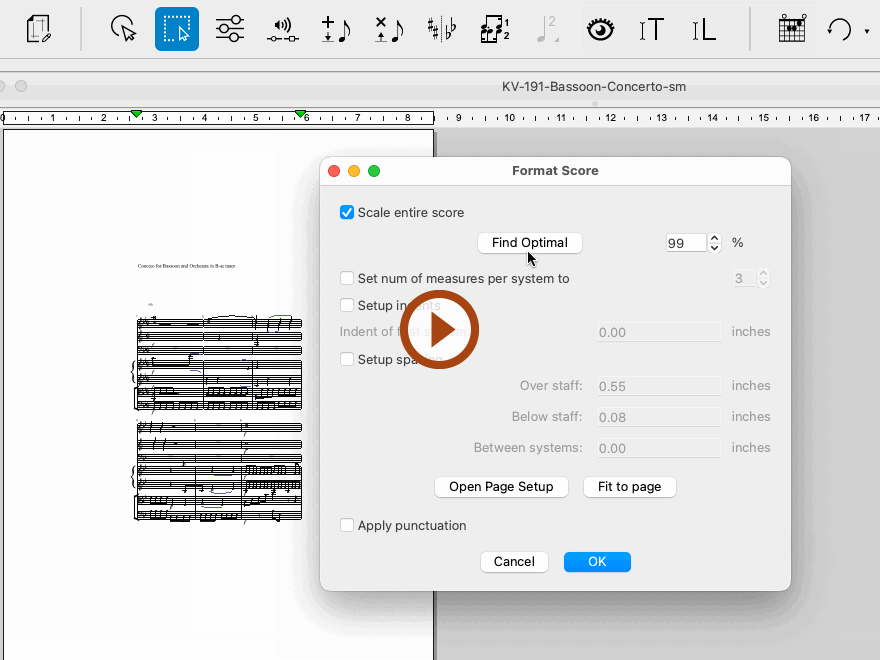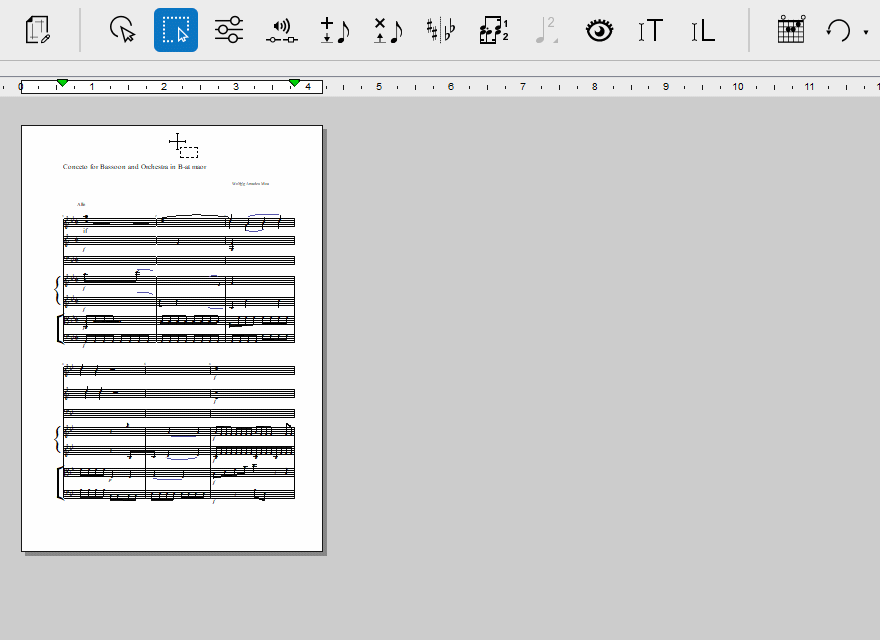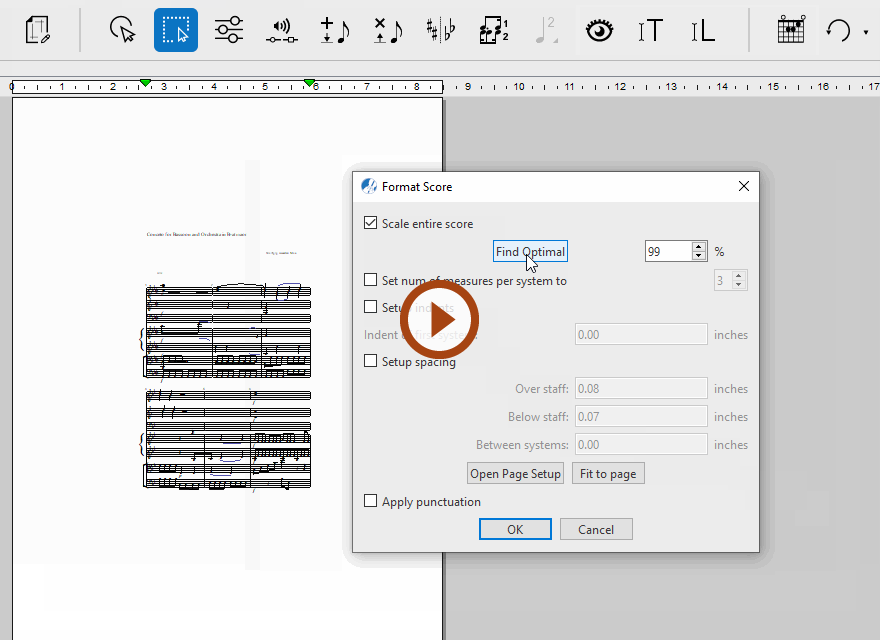Reformatting score (Fit to Page)
The Format Score dialog is a powerful tool that allows you to automatically adjust the layout of your score by re-scaling the music so it fits nicely within the document’s default page size and orientation (which are preset and fully editable in Page Setup). Remember that SmartScore maps to the scanned image during recognition, which is usually smaller than the actual page size of the original score.
The Fit to Page function is particularly useful because it performs rescaling of your score automatically with just one click. It gives your document a finished, publisher-quality look when you print or save to PDF or XML files: Full-page and centered.
Applying exact scaling in the Format Score dialog gives you more flexibility in how much larger or smaller you want the music "image" to appear on paper. In the Page Setup dialog, you can make other changes to all the systems of document; such as specifying the number of measures per system, resetting system / a staff spacing and indents as well as re-applying "punctuation" spacing between symbols.

How to get there …
Check the box, Scale entire score. Push the Find Optimal button. SmartScore will calculate the amount to up-size or down-size the score so it fits within the margins and orientation you set in Page Setup. Accept or adjust the percentage amount shown in the readout. Push OK to apply the format change.
This sets the initial indent of the first system.
Checking this box will automatically apply Auto-spacing to each measure of the score.
NOTE: This action may cause systems to roll over to the next page.
Applying number of measures per system will assign the number you select to each system in the score. If you want to adjust the number of measures per system to just one system or to a limited range of systems, use the Staff Properties dialog.
Reset system spacing parameters here. Selected values will apply to all systems of the score. More flexible staff and system spacing options are found in the Score Properties > Line/staff spacing dialog.
This function will automatically calculate optimum resizing of the score to fit nicely within the default margins, page size and orientation defined in Page Setup.
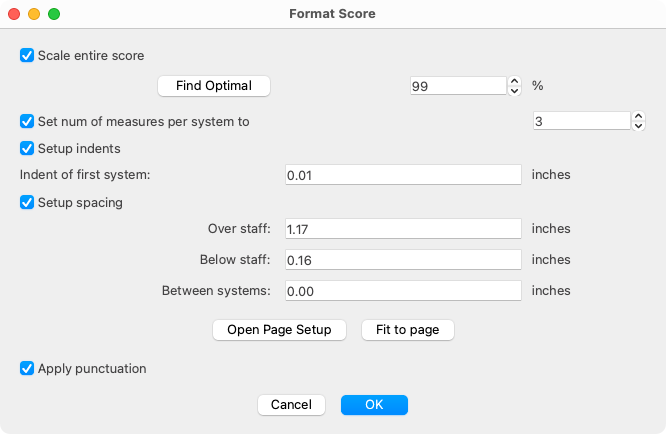
Check the box, Scale entire score. Push the Find Optimal button. SmartScore will calculate the amount to up-size or down-size the score so it fits within the margins and orientation you set in Page Setup. Accept or adjust the percentage amount shown in the readout. Push OK to apply the format change.
This sets the initial indent of the first system.
Checking this box will automatically apply Auto-spacing to each measure of the score.
NOTE: This action may cause systems to roll over to the next page.
Applying number of measures per system will assign the number you select to each system in the score. If you want to adjust the number of measures per system to just one system or to a limited range of systems, use the Staff Properties dialog.
Reset system spacing parameters here. Selected values will apply to all systems of the score. More flexible staff and system spacing options are found in the Score Properties > Line/staff spacing dialog.
This function will automatically calculate optimum resizing of the score to fit nicely within the default margins, page size and orientation defined in Page Setup.
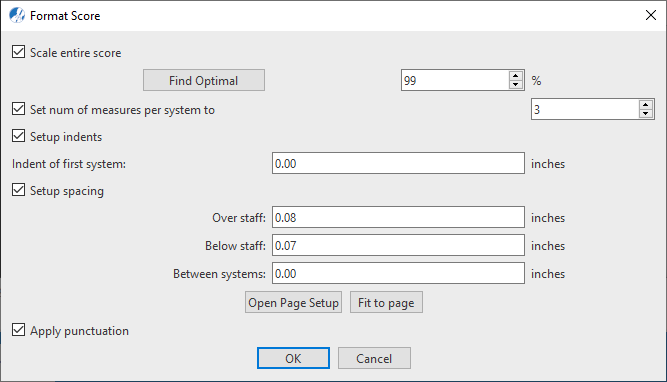
How it works …
Reformatting and resizing a small-format score with "Page Setup", "Fit to page" and "Format Score"